ご確認ください
決済サービス連携が以下の画面になっている方はこちらのオンライヘルプをご参照ください。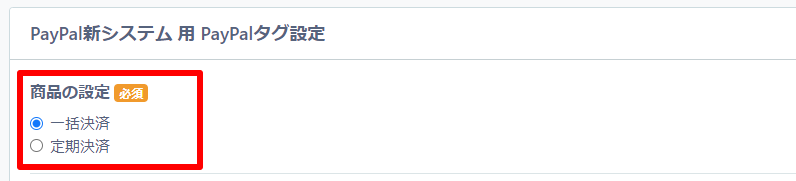
注意点
・この機能を使う場合、自作の完了ページはご利用できません。
・本機能をご利用いただくには、別途、PayPalさまとのご契約が必要になります。
・プレビュー画面から決済動作の確認はできません。
・0円の決済は行えません。
クレジット決済サービスPayPalとオートビズを連携させるための設定手順をご紹介します。
また、PayPal決済完了後にステップメールを自動配信(再開)させることもできます。
設定はオートビズ側とPayPal側で行う必要があります。
以下のリンクをクリックすると、それぞれの設定方法までジャンプします。
・オートビズ管理画面の設定(旧方式)
・PayPal管理画面の設定(旧方式)
<活用例>
セミナーやイベントの申し込みと一緒に、参加費を決済してもらう
情報商材のダウンロードURLを記載したメールをステップメールの1通目にセットし、決済が完了したら自動配信、その後のフォローもステップメールで行う
有料メール講座としてステップメールで複数回のメールを用意しておき、決済が完了したらメール講座を自動で配信スタート
▼動画はこちら
オートビズ管理画面の設定
決済連携をさせるために、フォームやメールの設定などを行います。
手順1.シナリオを作る
PayPalと決済連携させるためのシナリオを作成します。
既にシナリオができている場合、この手順を飛ばして次に進んでください。
<参考>新しいシナリオの作り方
手順2.フォームを設定する
【登録ページ・フォーム】で、フォーム上で決済をしてもらう商品名や金額を設定します。
(金額にカンマ「,」は入れないでください)
※フォームの項目が足りず、購入してもらう金額が固定の場合、金額の設定は必要ありません。
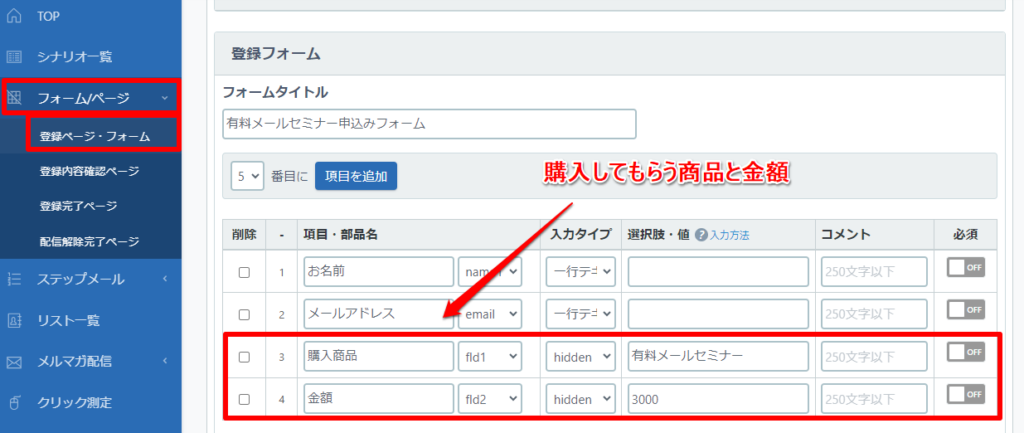
以下のように、商品と金額を紐付ける設定することで、複数の商品から1つを選んでもらうこともできます。
▼設定例
| 項目 | 部品名 | 入力タイプ | 値・選択肢 |
|---|---|---|---|
| 購入商品 | fld1 | ラジオボタン | 商品A;商品B |
| 金額 | fld2 | hidden | fld1(1000,2000) |
※登録フォームの文字コードは【UTF-8】のままご利用ください
手順3.登録完了ページを設定する
【登録完了ページ】で完了ページの設定をします。
【ページ内容】に、申し込み受付が完了した旨のメッセージを入力し、
【文字コード】は「UTF-8」を選択します。
※PC・スマホを個別に設定している場合、スマホ用にも同じ文章を貼り付けてください。

手順4.メールを設定する
【ステップメール作成】で、送るメールの内容を設定していきます。
STEP1配信スケジュールは、「間隔で指定」 登録から「0分後」、
STEP2の配信スケジュールは、「間隔で指定」 登録から「0分後」「一時停止」に設定します。
2通目を一時停止にすることで、カード決済が完了したときのみ、自動でメールが送られるようになります。
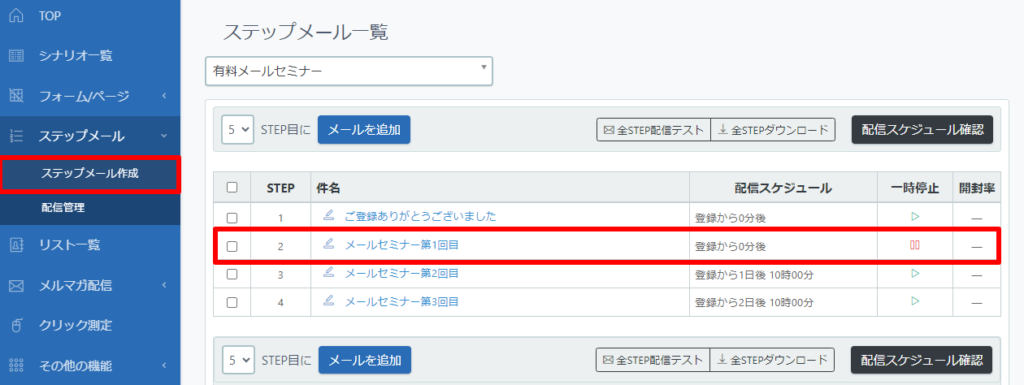
手順5.決済サービス連携を設定する
【決済サービス連携】> ペイパルを選択します。
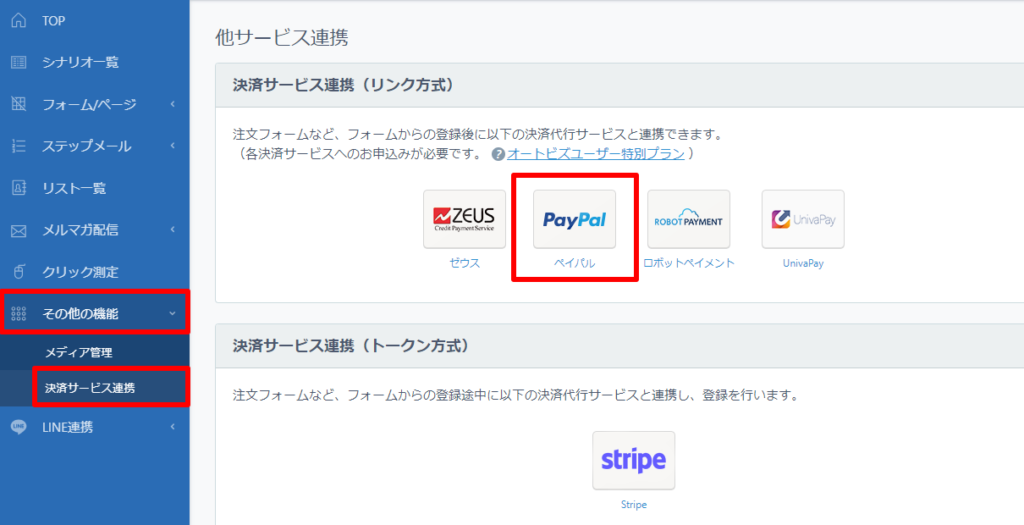


| 商品の設定 | フォーム作成時に商品や金額を設定した場合、「商品名や金額を指定する」を選択します。 PayPal管理画面で設定したボタンを使いたい場合は、「PayPalボタンIDを使用する」を選択します |
|---|---|
| PayPalビジネスアカウントID(メールアドレス) | PayPalのビジネスアカウントIDを入力します。 |
| 商品名 金額 | フォーム作成時に商品や金額を設定した場合、「フォームの項目から選ぶ」で、商品名や金額を設定した項目名を選んでください。 設定をしていない場合は、商品名と金額を直接入力してください。(金額にカンマ「,」は入れないでください) PayPalボタンIDを使用する場合、ボタンIDを入力します。 |
| 決済ボタン自動挿入 | 「登録完了ページで自動挿入する」にチェックを入れると、 お客様が実際にフォームから登録をされた際、登録完了ページの【ページ内容】より上の部分に決済ボタンが表示されます。 ボタンを好きな位置に表示させたい場合は、「登録完了ページで自動挿入する。」のチェックを外し、『決済ボタンタグ記述例』ボタンをクリックして表示されたHTMLタグを登録完了ページに貼り付けてください。 |
| ステップメール自動再開 | 決済完了後、配信文2通目のメールを自動で送りたい場合は「決済完了後にステップメールを自動配信」にチェックを入れます。 |
<ユーザー様側で登録完了ページに決済タグを貼り付ける際の注意点>
・入力欄を[ソースモード]にしてタグを貼り付けてください。
・フォームをスマホ対応にしている場合、スマートフォン用の本文にもタグを貼り付けてください。
・商品名や金額などの変更をする際は、貼り付けた後のボタンHTMLソースをご変更ください。
▼決済ボタンを「登録完了ページで自動挿入する」にした場合の登録完了ページサンプル
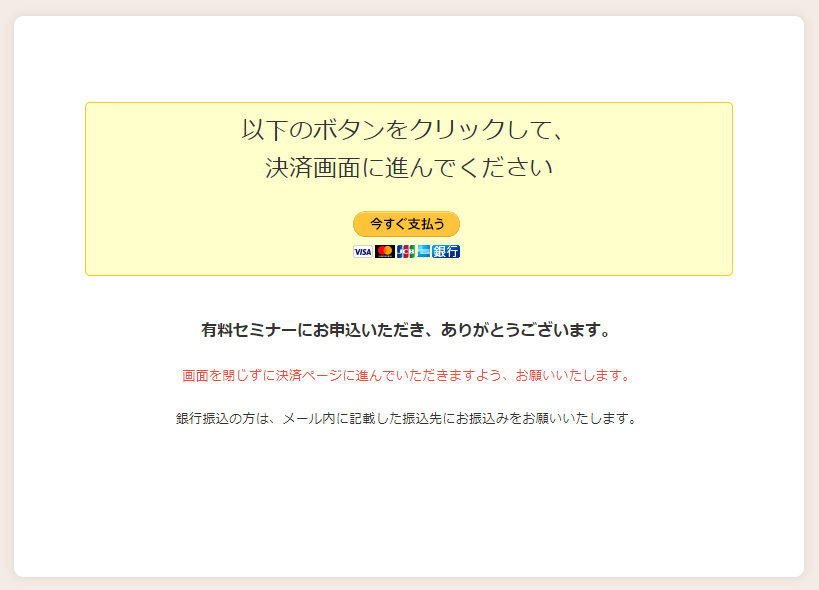
PayPal管理画面の設定
※ステップメールの自動再開を行わない場合、PayPal管理画面の設定は必要ありません。
画面右上「ご契約名義」>「アカウント設定」をクリックして、左メニュー「通知」>「即時支払い通知」をクリックします。
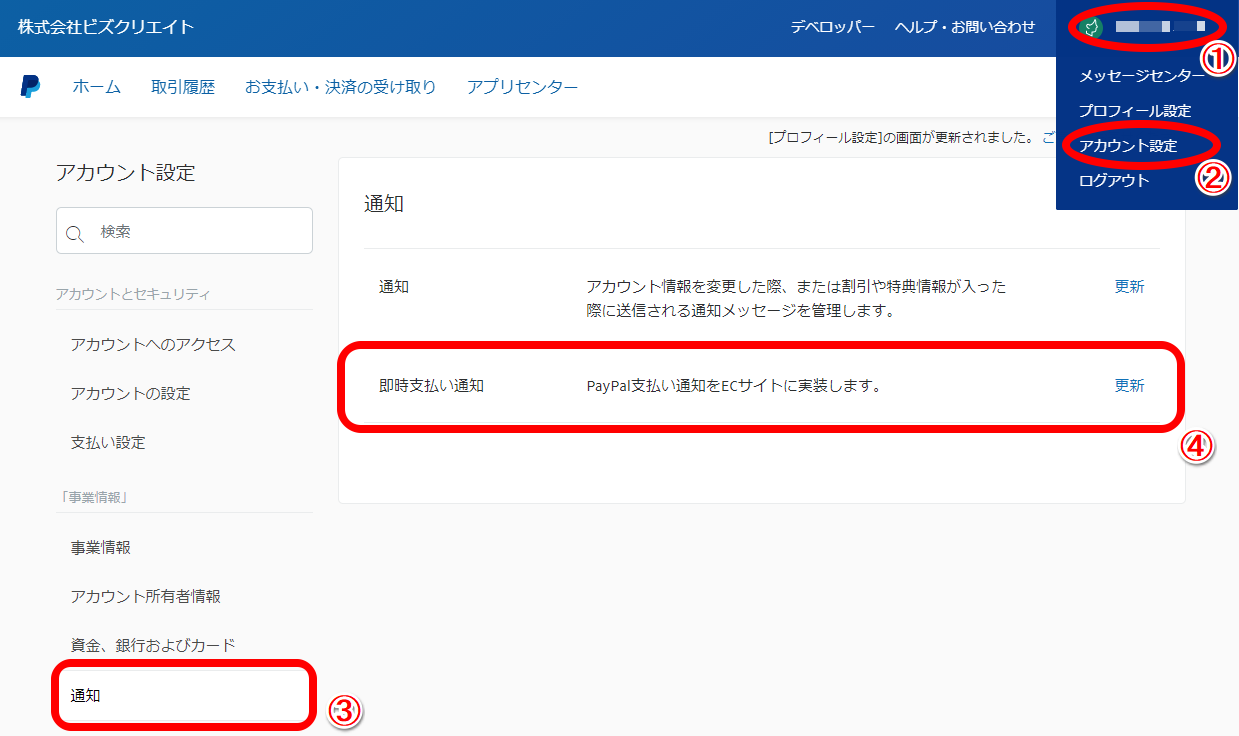
『IPNの設定の選択』ボタンをクリックします。

手順2.即時支払い通知先URLを設定する
通知URL欄に、オートビズ管理画面のURLにあった即時通知URLを下記からコピー&貼り付け、『IPNメッセージを受信する(有効)』を選択します。
設定後、『保存』ボタンをクリックします。
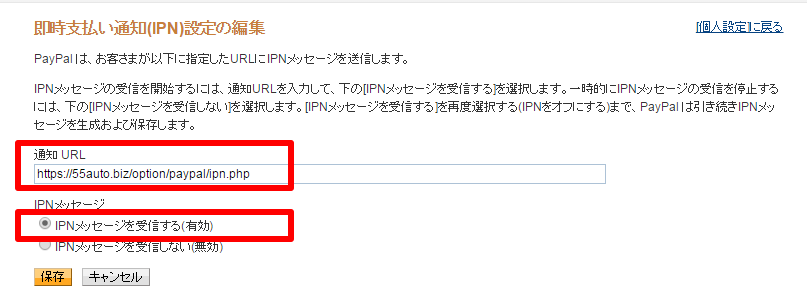
<即時通知URL>
▼オートビズの管理画面が「https://17auto.biz/~」から始まる場合
▼オートビズの管理画面が「https://24auto.biz/~」から始まる場合
▼オートビズの管理画面が「https://39auto.biz/~」から始まる場合
▼オートビズの管理画面が「https://48auto.biz/~」から始まる場合
▼オートビズの管理画面が「https://55auto.biz/~」から始まる場合
▼オートビズの管理画面が「https://76auto.biz/~」から始まる場合
▼オートビズの管理画面が「https://88auto.biz/~」から始まる場合
決済連携の動作確認をする
以下の手順で動作のテストをします。
手順1.フォームからテスト登録する
【シナリオ一覧】から、今回作成したフォームを開き、テスト登録をします。
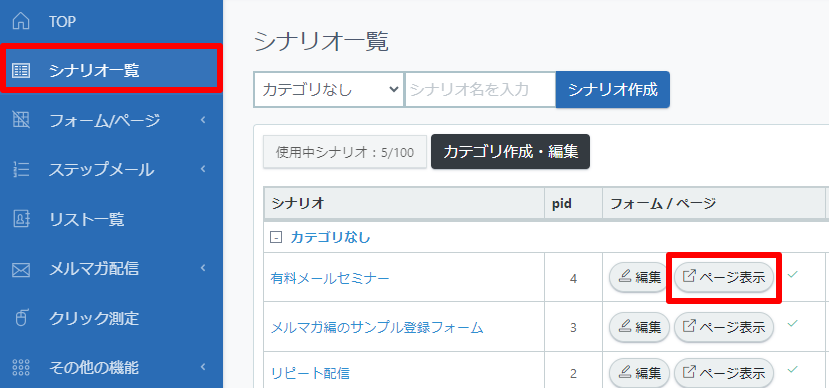
手順2.完了ページで決済ボタンをクリックする
フォームの登録後、完了ページに決済画面に進むためのボタンが表示されていることを確認し、クリックします。
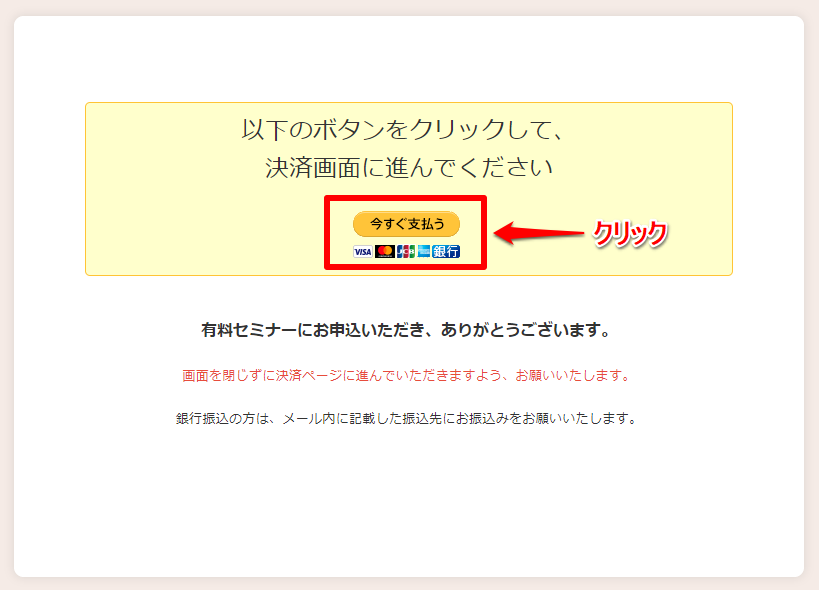
手順3.決済をする
ステップメール自動再開の動作を確認するため、表示された決済画面で決済をします。
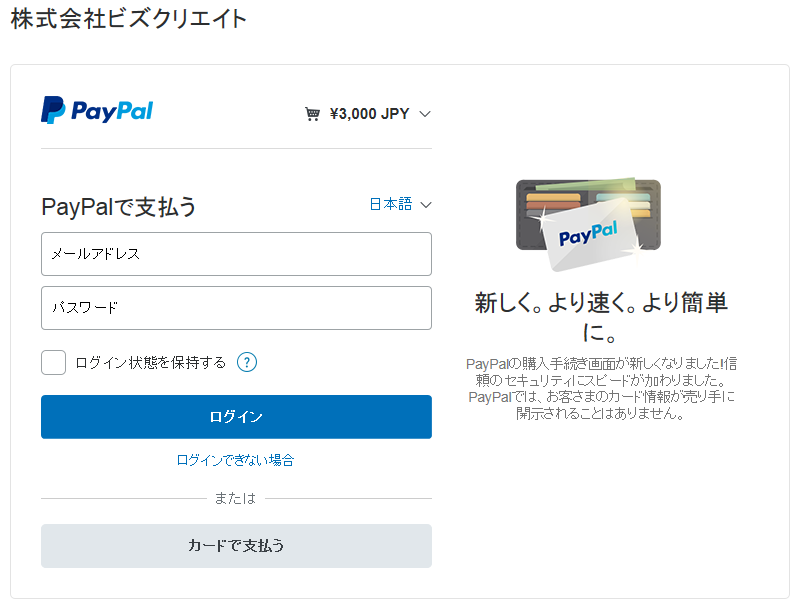
手順4.メールの自動再開ができているか確認する
済完了後、オートビズの管理画面で【配信管理】を開き、以下のどちらかになっていることをご確認ください。
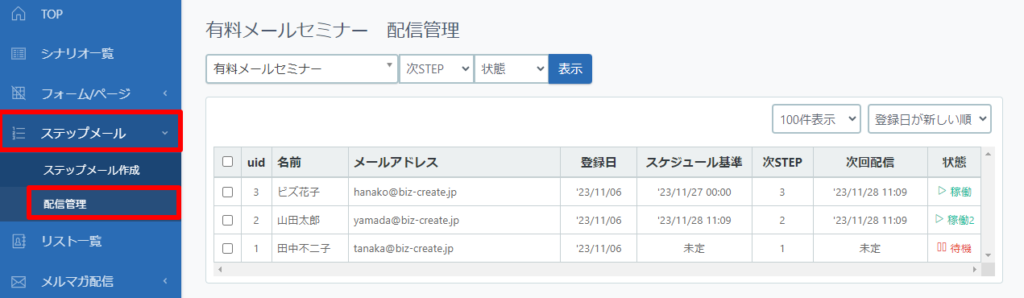
[パターン1]次ステップが「2」 状態が「稼動2」になっている
→PayPalから決済完了の信号が届き、メールを自動再開しようとしている状態
[パターン2]次ステップが「3」 状態が「待機」または「稼動」になっている
→PayPalから決済完了の信号が届き、自動再開が完了した状態
(ステップメールの3通目以降に、一時停止設定をしていないメールがある場合は「稼動」になります)
※カード決済以外の方法でご入金された方には、「配信管理」メニューから、配信再開を行ってください。








