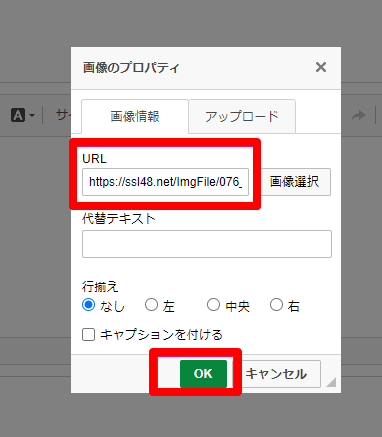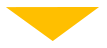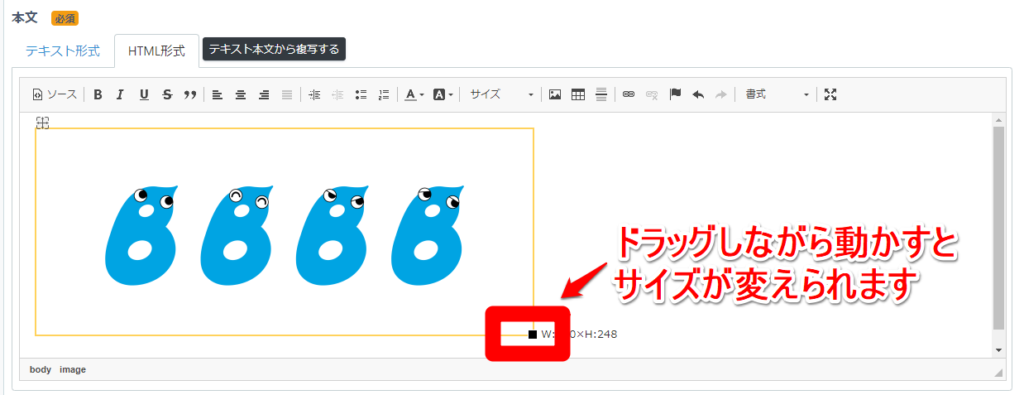こちらの機能では登録ページや完了ページ、HTMLメール内などに画像を直接挿入することができます。
※ファイル管理画面からアップロードしていただく必要が無くなりました。
ファイル管理の容量とは別に、画像を保存できる容量は【200MB】までとなります。
1.登録ページ等のヘッダーやフッターに画像を挿入する場合の手順
編集画面から、挿入したい画像を追加します。
手順1
登録ページ・フォームメニューや完了ページメニューなど、
画像を表示させたいページの設定画面を表示します。
【ヘッダー】や【フッター】にある「イメージ![]() 」をクリックします。
」をクリックします。
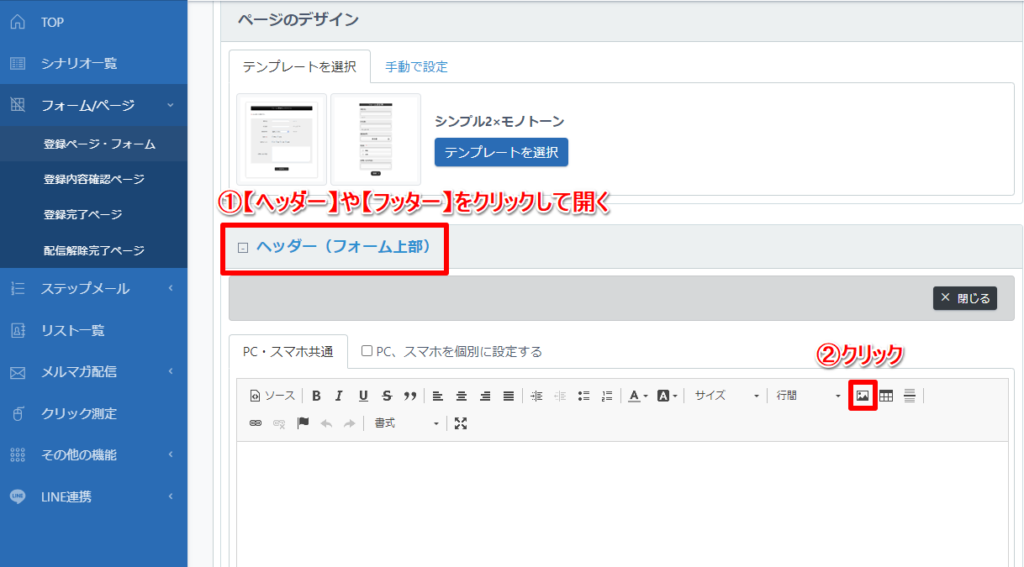
手順2
「画像のプロパティ」メニュー > 「アップロード」タブをクリックします。

手順3
「ファイルを選択」ボタンをクリックするとフォルダが表示されるので、
アップロードしたいファイルを選択して、「開く(O)」をクリックします。
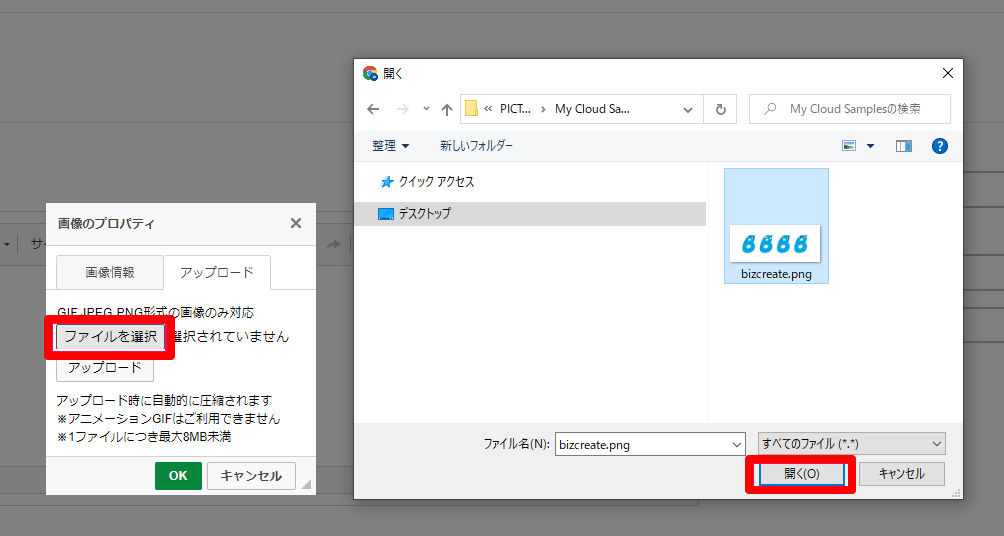
手順4
「ファイルを選択」ボタンの隣に選択したファイル名が表示されたら、
「アップロード」ボタンをクリックするとアップロードされます。
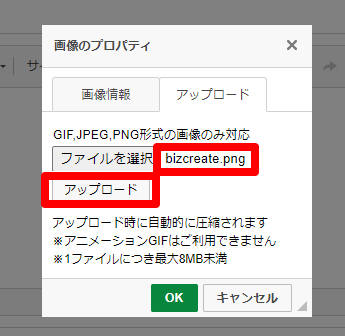
手順5
アップロードした画像をヘッダー(またはフッター)に挿入します。
「画像のプロパティ」メニュー > 「画像情報」タブ
先ほどアップロードした画像のURLが表示されているので、
「OK」ボタンをクリックすると画像が挿入されます。
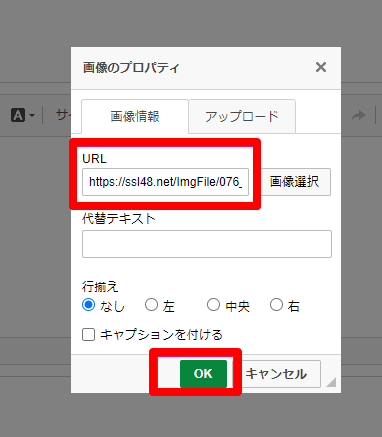

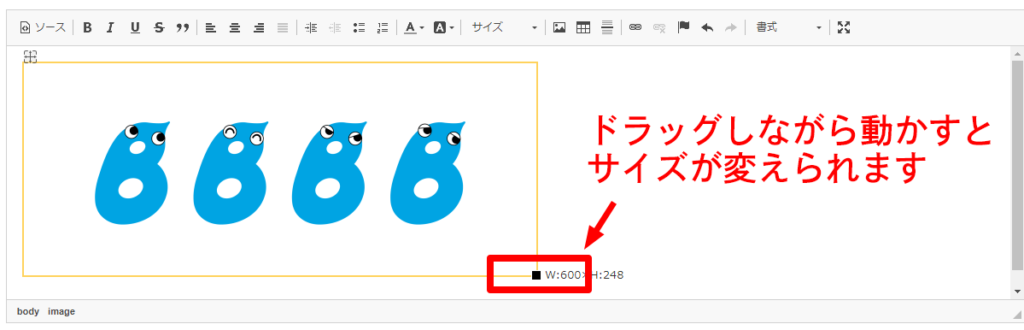
※既にアップロードしている画像を挿入する場合は、
「イメージ 」アイコン > 「画像のプロパティ」メニュー > 「画像選択」ボタンをクリックし、挿入したい画像を選択してください。
※ヘッダー、フッターをPC・スマホ個別に設定している場合、画像はスマホ用にも貼り付けてください。
2.HTMLメールに画像を挿入する場合の手順
メール作成画面から、メールに載せたい画像ファイルを追加します。
手順1
メール作成画面で「HTML形式」を選択して、「イメージ」アイコンをクリックします。
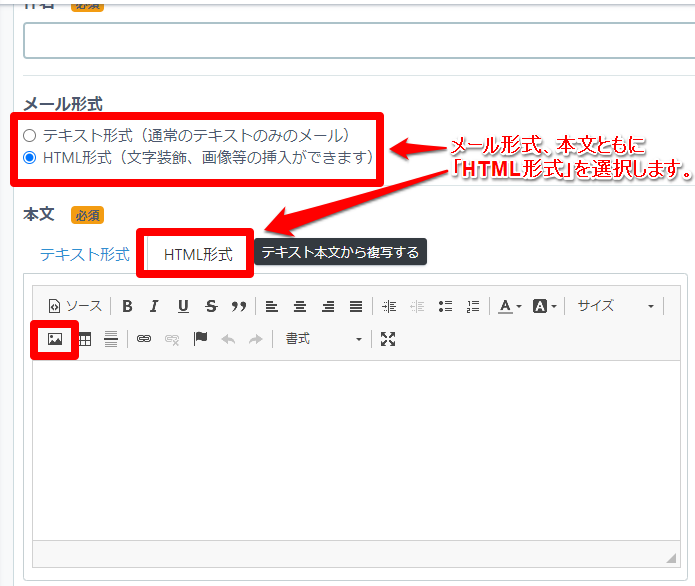
手順2
「画像のプロパティ」メニュー > 「アップロード」タブをクリックします。
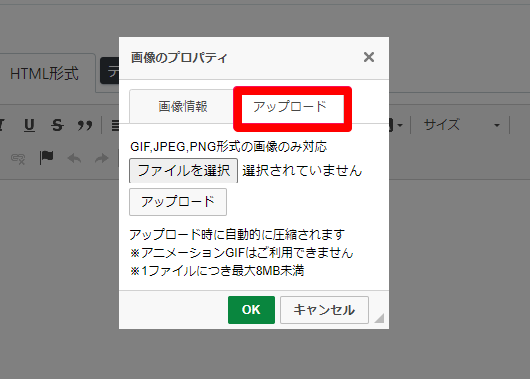
手順3
「ファイルを選択」ボタンをクリックするとフォルダが表示されるので、
アップロードしたいファイルを選択して、「開く(O)」をクリックします。
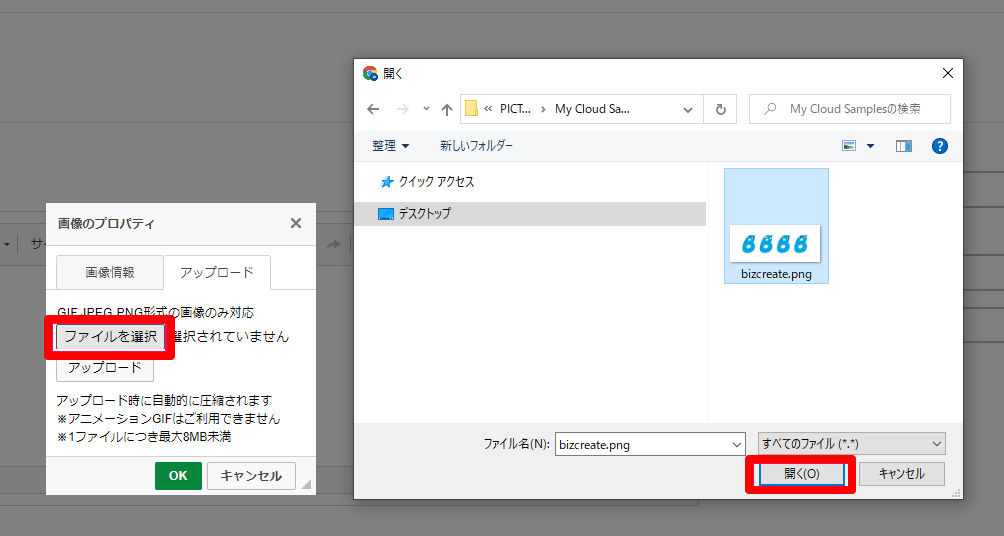
手順4
「ファイルを選択」ボタンの隣に選択したファイル名が表示されたら、
「アップロード」ボタンをクリックするとアップロードされます。
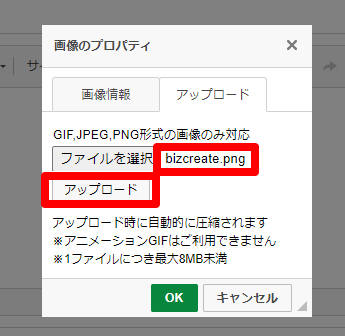
手順5
アップロードした画像をメールに挿入します。
「画像のプロパティ」メニュー > 「画像情報」タブ
先ほどアップロードした画像のURLが表示されているので、
「OK」ボタンをクリックすると画像が挿入されます。