お問い合わせフォームを作る手順を解説します。
手順通りに設定をしていただくと、以下のようなフォームができあがります。
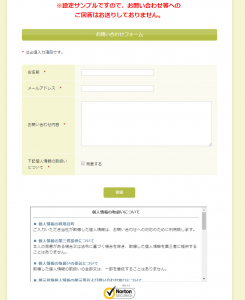
(クリックしてフォームを開いてみてください)
▼動画はこちら
手順1.シナリオを作る
【シナリオ一覧】を開き、お問い合わせフォーム専用のシナリオを作ります。
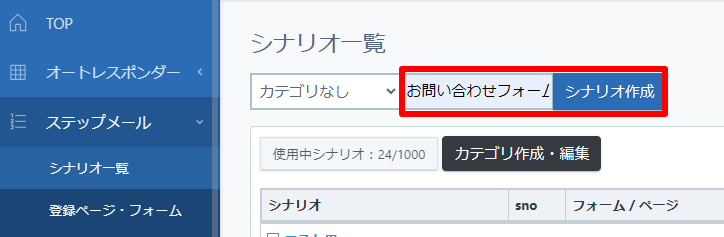
お客様には見えませんので、管理しやすい名前を付けてください。
シナリオ名は後で変更できます。

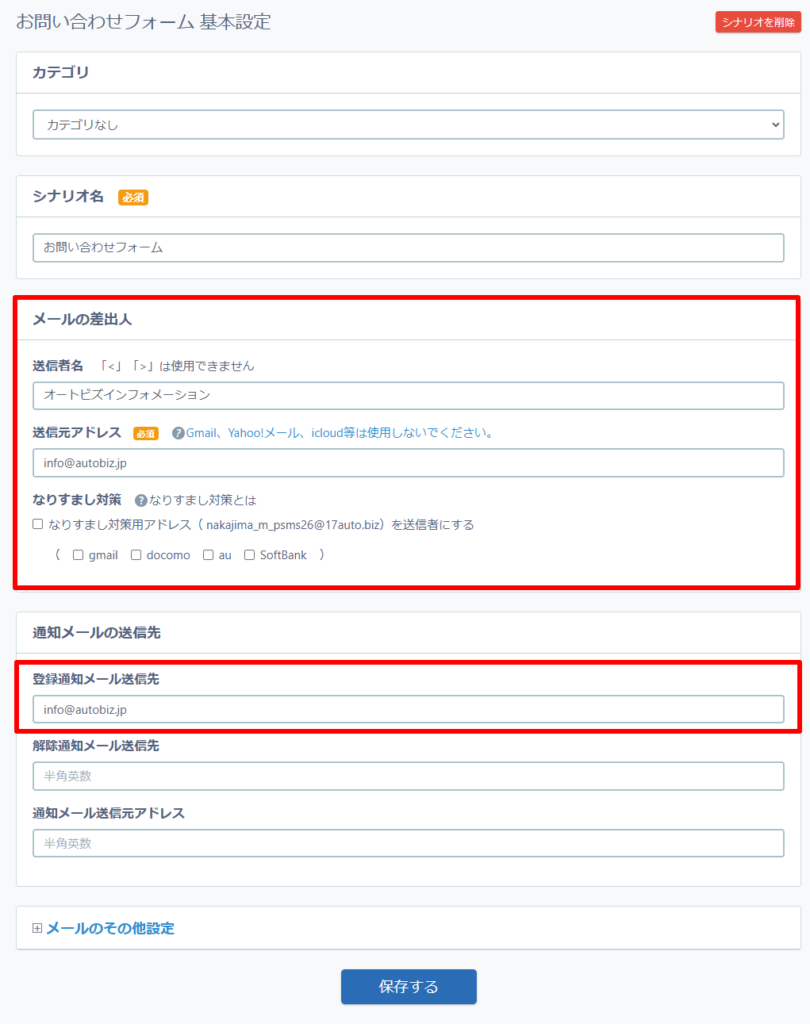
手順2.フォームを作る
【登録ページ・フォーム】から、お問い合わせフォームを作ります。
手順1で作成したシナリオを選びます。
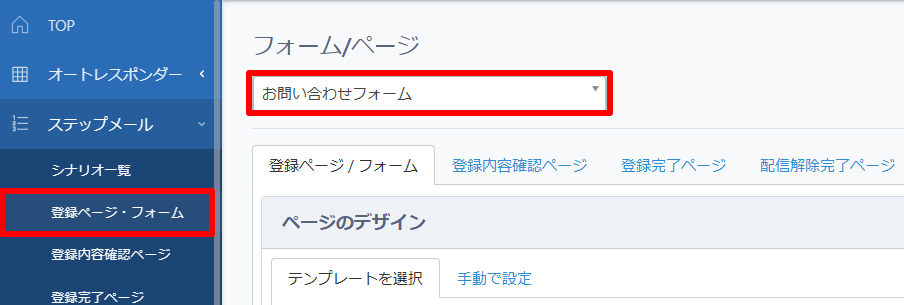
フォームのデザインを決める
ページデザインのテンプレートを選択します。
最初は「シンプル1×白」が選択されている状態なので、変更したい場合は[テンプレートを選択]をクリックします。
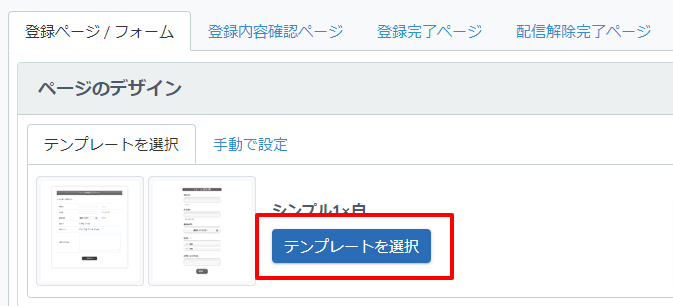

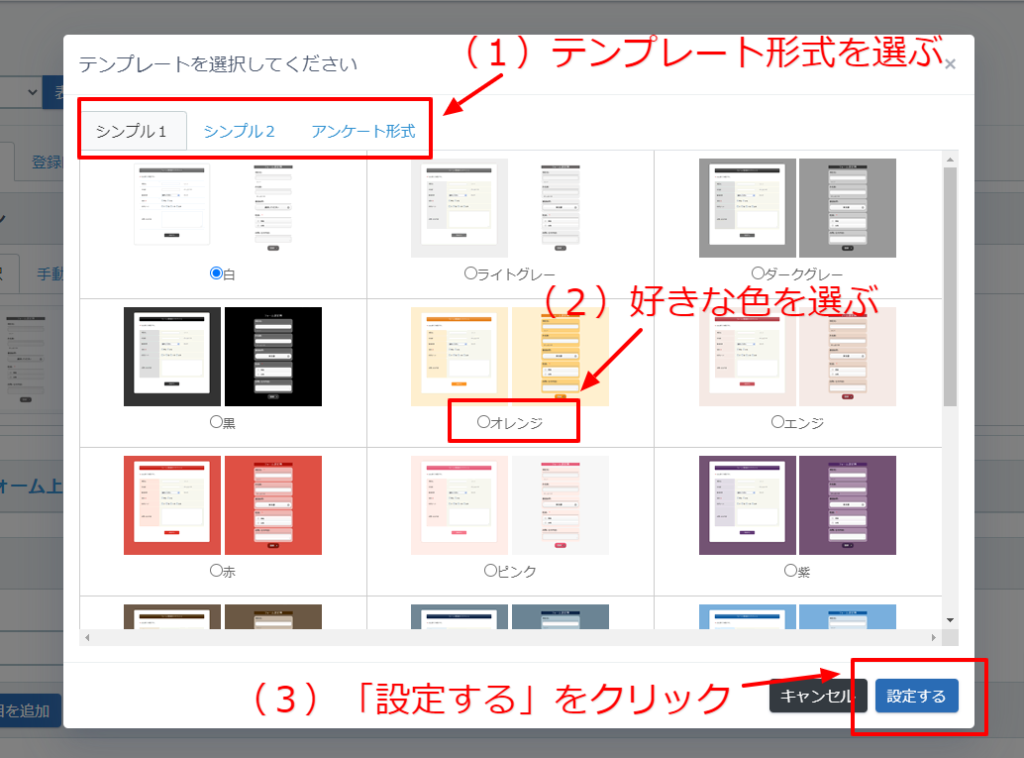
フォームのタイトルを決める
お客様にとって分かりやすいタイトルを入力します。
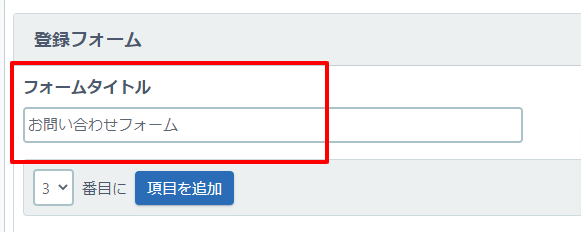
お問い合わせに必要な入力項目を設定する
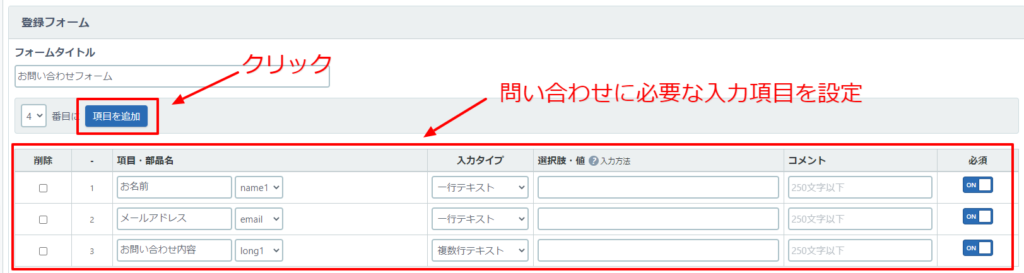
※お問い合わせ内容の項目は、部品名を「long1~4」、入力タイプを「複数行テキスト」にしてください。
※お客さまに必ず入力してもらいたい項目には、【必須】をonにしてください。
[出来上がったフォームのイメージ]
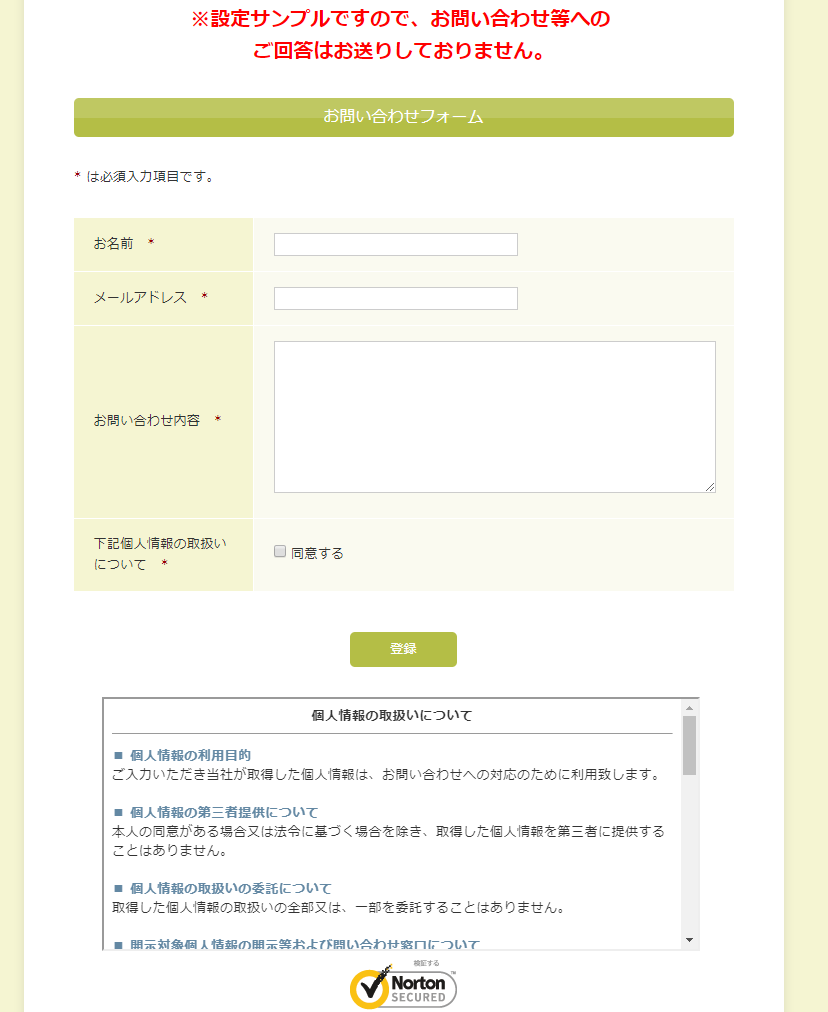
手順3.登録完了ページ作る
【登録完了ページ】で、
お問い合わせフォームの入力後に表示される完了ページ(サンキューページ)を設定します。
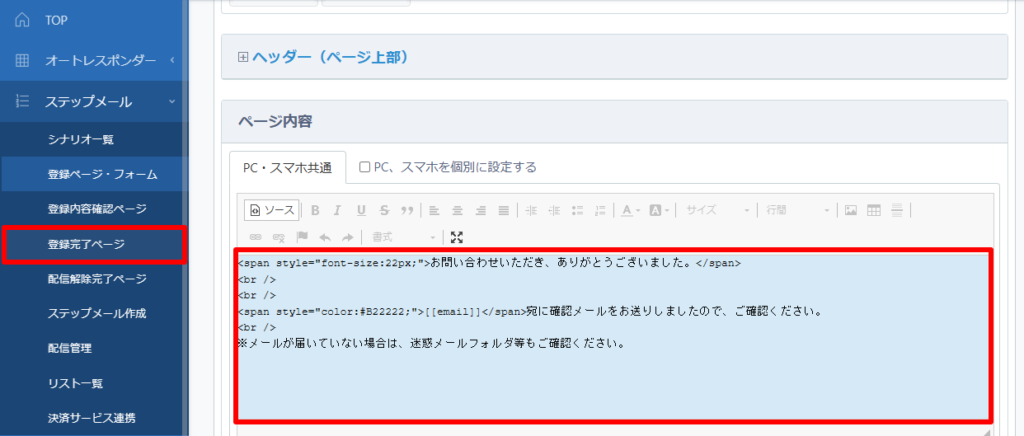
[サンキューページのイメージ]
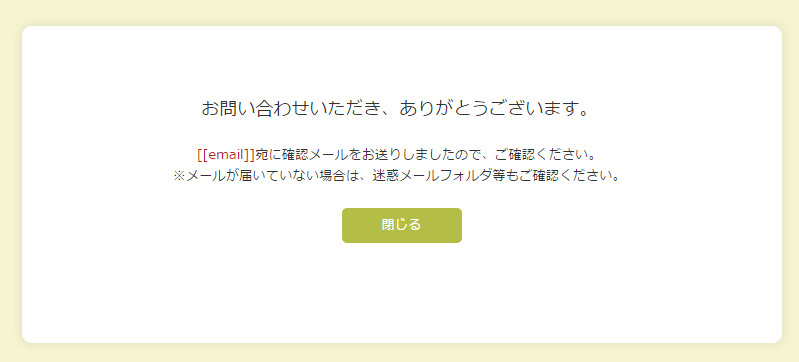
※[[email]]部分は、お客さまが入力したメールアドレスが表示されます。
▼登録完了ページのサンプル文章(登録完了ページの【本文】に貼り付けてご利用ください)
<span style="font-size:22px;">お問い合わせいただき、ありがとうございました。</span>
<br />
<br />
<span style="color:#B22222;">[[email]]</span>宛に確認メールをお送りしましたので、ご確認ください。
<br />
※メールが届いていない場合は、迷惑メールフォルダ等もご確認ください。
※サンプル文章は、以下の画像のように「ソース」ボタンが凹んだ状態になっていることを確認してから貼り付けてください。
※PC、スマホを個別に設定している場合、「スマホ」用のヘッダーにもソースを貼り付けてください。
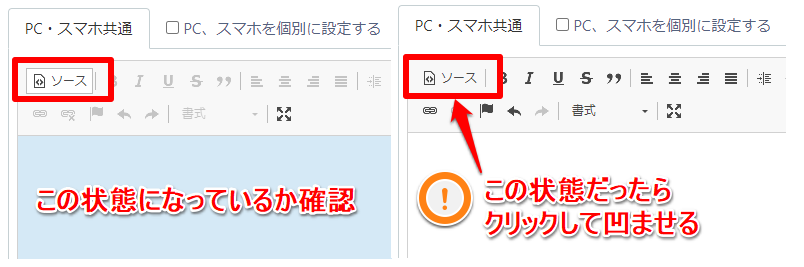
手順4.自動返信メールを作る
【ステップメール作成】を開き、お客さま宛に送る、お問い合わせ受付メールを作ります。
 をクリックして、メール内容を編集します。
をクリックして、メール内容を編集します。
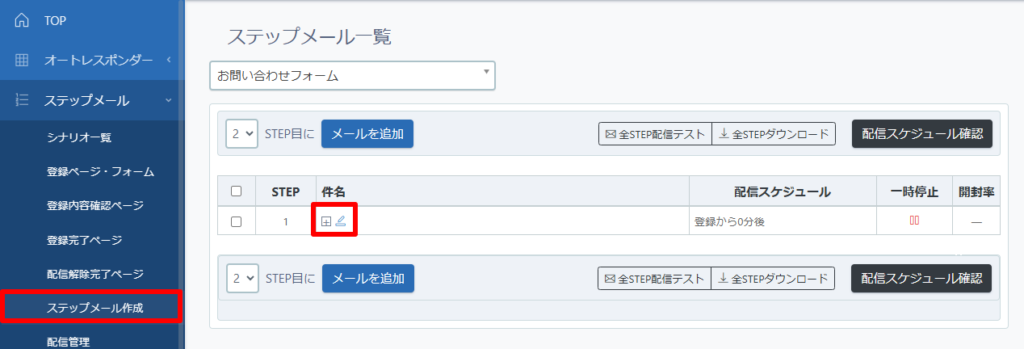

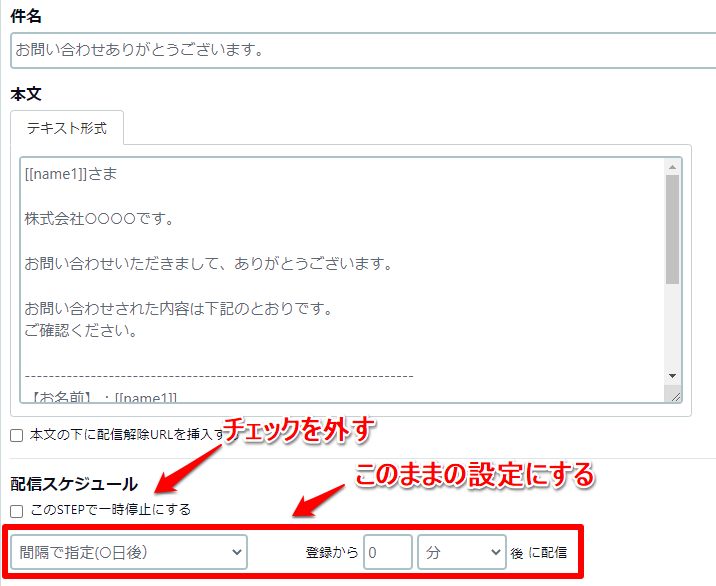
(1)件名と本文を入力する
以下のヘルプもご参照ください。
<参考>サンキューメール(自動返信)を作成する
https://autobiz.help/pro/wantto/want_entryform/archives/23843/
▼メールのサンプル文章
(STEP1の【件名】に貼り付けてご利用ください)
お問い合わせありがとうございます。
(STEP1の【本文】に貼り付け、必要な個所を書き換えてご利用ください)
※メール形式が「HTML形式」になっている場合、書き換え後「テキスト形式にコピー」ボタンをクリックしてください。
[[name1]]さま
株式会社○○○○です。
お問い合わせいただきまして、ありがとうございます。
お問い合わせされた内容は下記のとおりです。
ご確認ください。-----------------------------------------------------------------
【お名前】:[[name1]]
【メールアドレス】:[[email]]
【お問い合わせ内容】:
[[long1]]
-----------------------------------------------------------------もし間違いがある場合は文末の連絡先までご一報ください。
よろしくお願いいたします。
(2)本文が全て書き終えたら「このSTEPで一時停止する」のチェックを外す
※チェックが入ったままだと自動配信されません。
(3)配信スケジュールを設定する
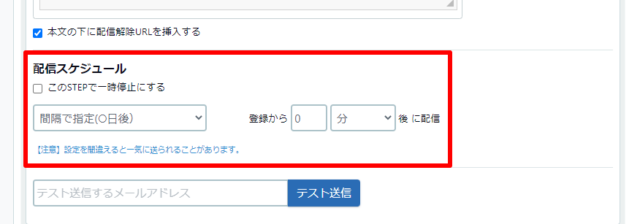
※登録直後にメールを送りたい場合は画像のように「0分後」のままにします。

(4)メール本文の下にある「定型文・署名(全STEP共通の設定)」をクリックし、メールの署名を設定する
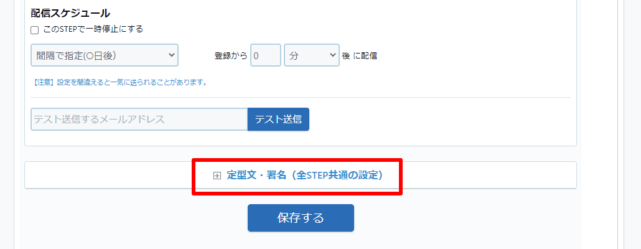
▼署名のサンプル(【署名】に貼り付け、連絡先を書き換えてご利用ください)
※メールの形式が「HTML形式」になっている場合、テキスト形式に貼り付け後、HTML形式の[テキスト本文から複写する]をクリックしてください。
配信解除は下記URLからお手続きください。
[[cancelurl]]
--------
(↓連絡先等、書き換えてご利用ください)
・・‥…━━━━━━━━━━━━━━━━━━━━━━━╋
株式会社○○○○
〒999-9999 東京都千代田区1-1
TEL:03-9999-9999 FAX:03-9999-9998
E-mail: test@address
╋━━━━━━━━━━━━━━━━━━━━━━━…‥・・
[お客さまに送られるメールのイメージ]
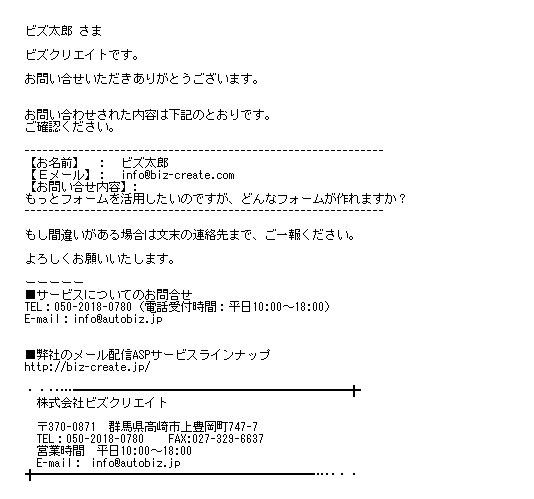
(5)署名の設定が完了したら、[保存する]をクリックして設定を保存する










