メルマガだけを送る場合でも、読者のデータはシナリオに蓄積されるため
シナリオ内でフォームを作成します。
シナリオの中のステップメールは、ステップメールとしてだけではなく
登録直後の自動返信として1通だけ作成することもできます。
【シナリオとメルマガの関係性】
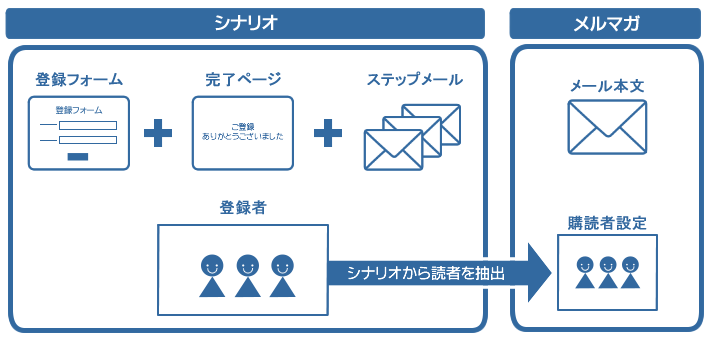
手順1.シナリオを作る
【シナリオ一覧】メニューを開き、メルマガ登録フォーム専用のシナリオを作ります。
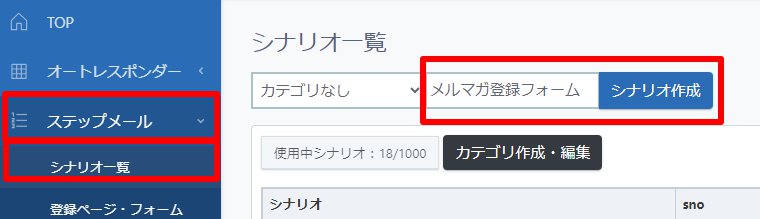
※お客様には見えませんので、管理しやすい名前を付けてください。
※シナリオ名は後で変更できます。

メールの差出人情報、登録通知メール送信先を入力し、シナリオを登録します。
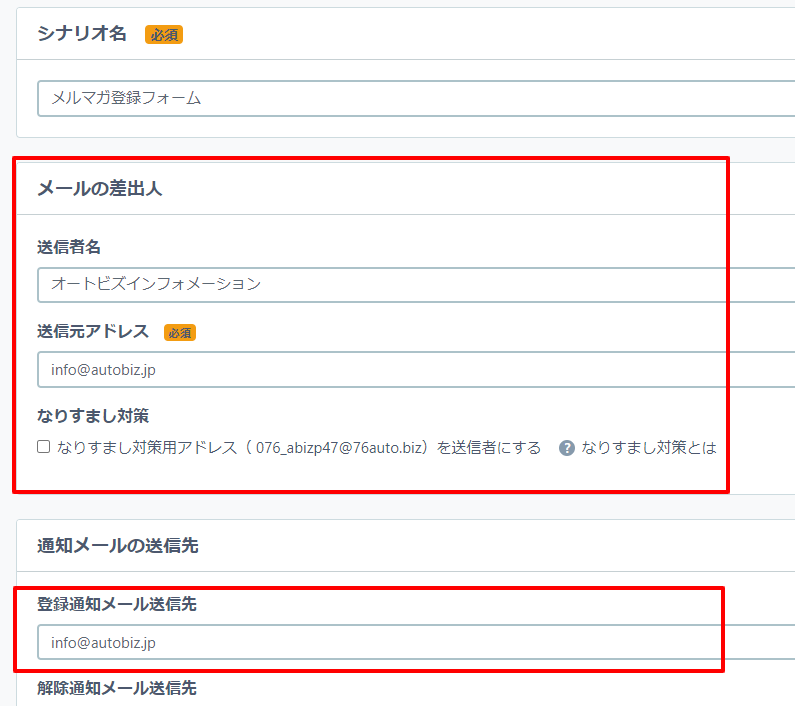
手順2.フォームを作る
メルマガ登録フォームを作ります。
手順1で作成したシナリオを選択します。
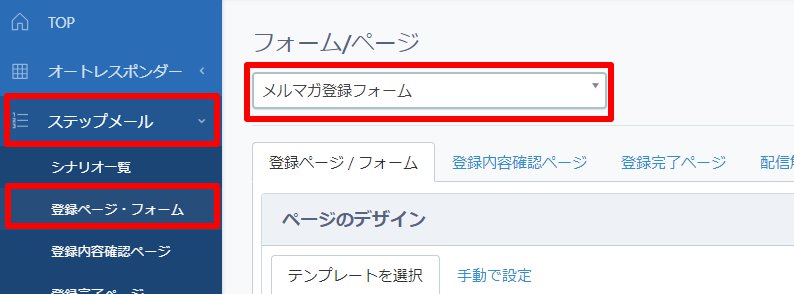
フォームのデザインを決める
ページデザインのテンプレートを選択します。
最初は「シンプル1×白」が選択されている状態なので、変更したい場合は「テンプレートを選択」ボタンをクリックします。
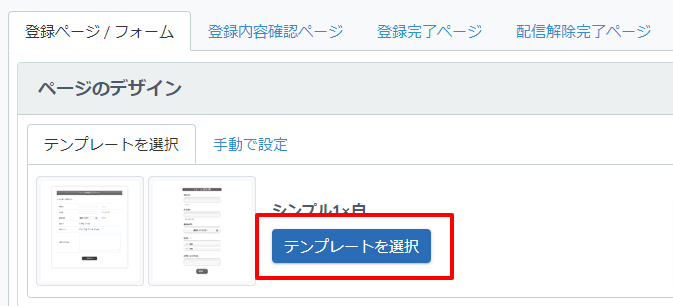

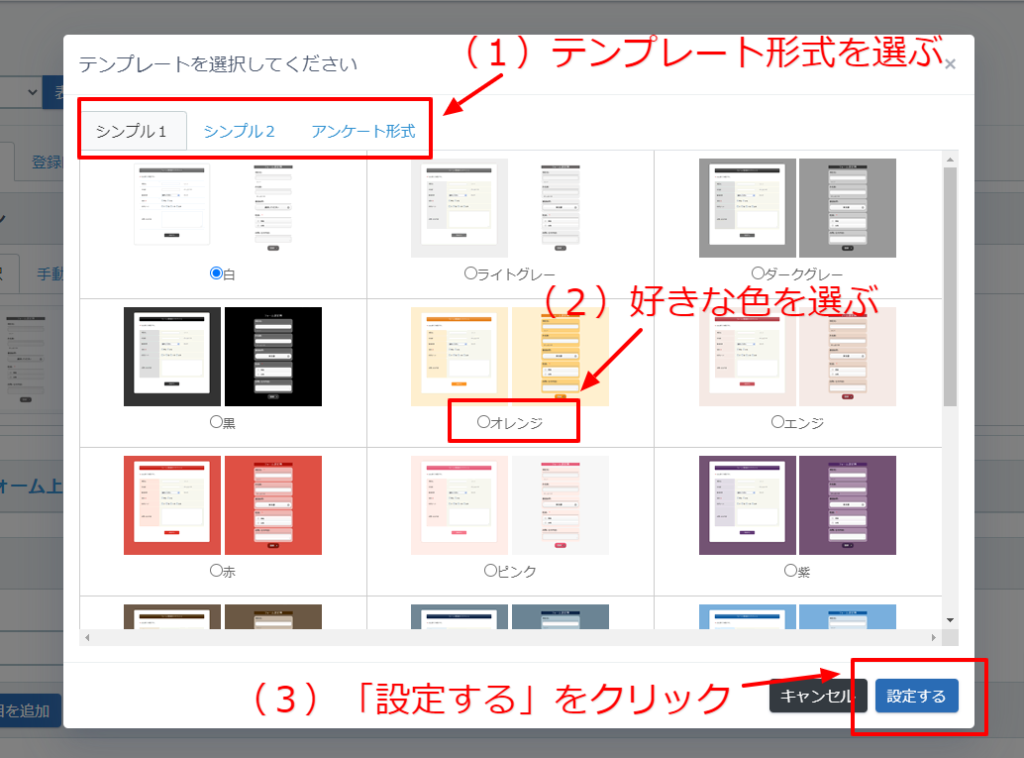
フォームのタイトルを決める
お客様にとって分かりやすいタイトルを入力します。
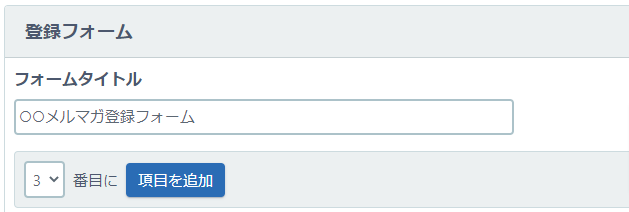
メルマガ登録時に入力してほしい項目を設定する
初期状態では「お名前」「メールアドレス」の入力項目が設定されています。
このままで良ければ、設定を保存します。
※必要に応じて項目の追加・削除、必ず入力してほしい項目の必須を「on」にするなど、カスタマイズしてご利用ください。

手順3.登録後の自動返信メールを作る
メルマガを登録した後に送る自動返信メール(登録お礼メール)を作ります。
STEP1のメールの内容と署名を設定する
ペンのマークをクリックして、メール内容を編集します。
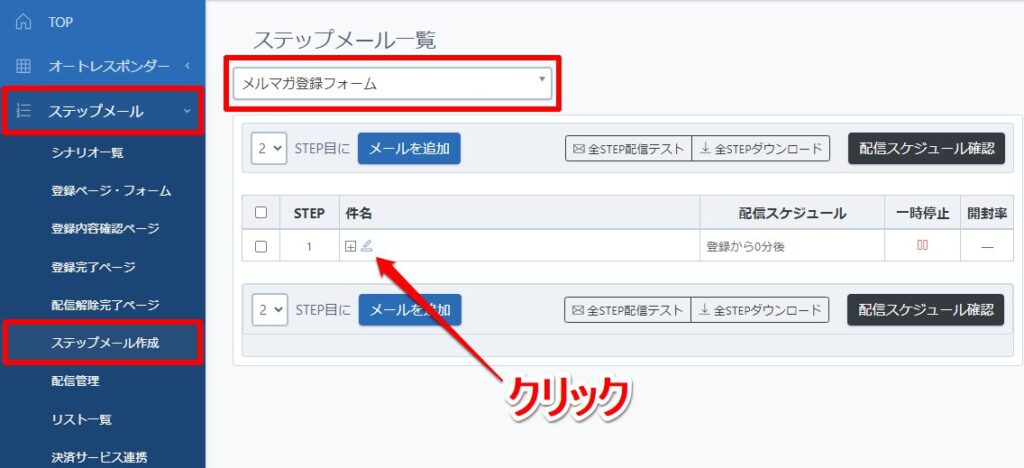

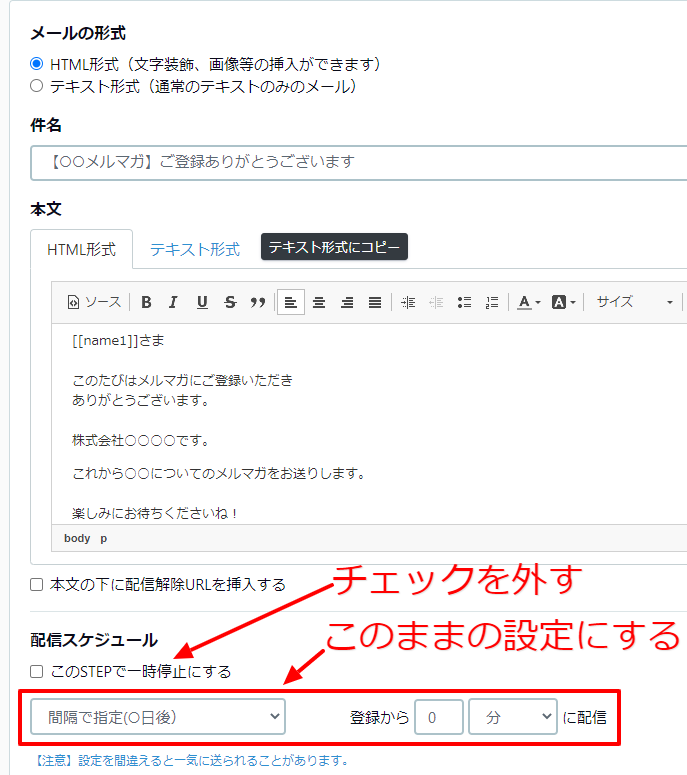
(1)件名と本文を入力します。
以下のヘルプもご参照ください。
<参考>サンキューメール(自動返信)を作成する
https://autobiz.help/pro/wantto/want_entryform/archives/23843/
▼メールのサンプル文章
(STEP1の【件名】に貼り付けてご利用ください)
【○○メルマガ】ご登録ありがとうございます
(STEP1の【本文】に貼り付け、必要な個所を書き換えてご利用ください)
※メール形式が「HTML形式」になっている場合、書き換え後「テキスト形式にコピー」ボタンをクリックしてください。
[[name1]]さま
このたびはメルマガにご登録いただき
ありがとうございます。
株式会社○○○○です。これから○○についてのメルマガをお送りします。
楽しみにお待ちくださいね!
(3)本文が全て書き終えたら、「このSTEPで一時停止する」のチェックを外します。
※チェックが入ったままだと自動配信されません。
(2)配信スケジュールを設定します。
※登録直後にメールを送りたい場合は画像のように「0分後」のままにします。

メール本文の下にある「定型文・署名(全STEP共通の設定)」をクリックし、メールの署名を設定します。
署名の設定が完了したら、「保存する」ボタンをクリックして設定を保存します。
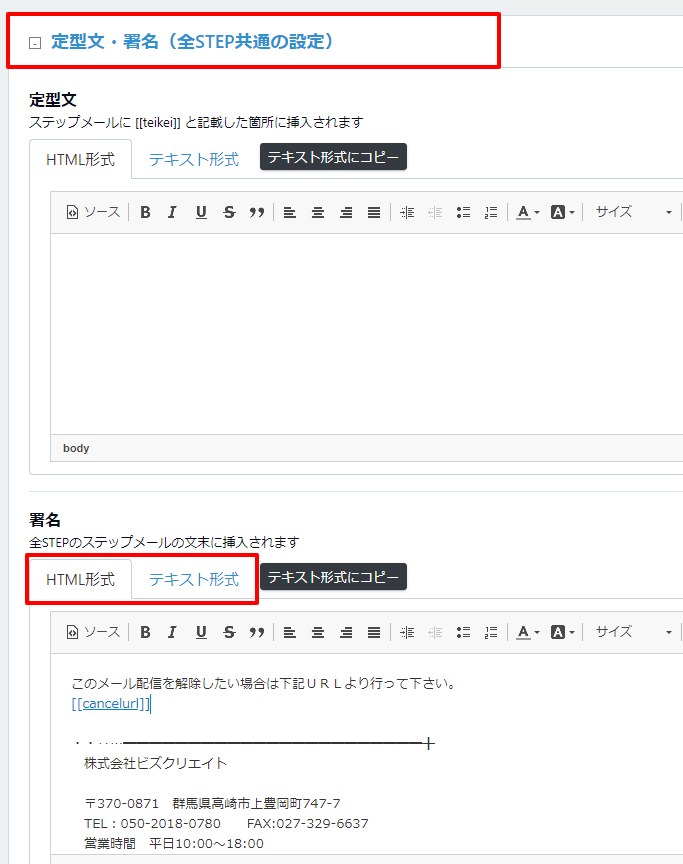
▼署名のサンプル(【署名】に貼り付け、連絡先を書き換えてご利用ください)
※メール形式が「HTML形式」になっている場合、書き換え後「テキスト形式にコピー」ボタンをクリックしてください。
配信解除は下記URLからお手続きください。
[[cancelurl]]
--------
(↓連絡先等、書き換えてご利用ください)
・・‥…━━━━━━━━━━━━━━━━━━━━━━━╋
株式会社○○○○
〒999-9999 東京都千代田区1-1
TEL:03-9999-9999 FAX:03-9999-9998
E-mail: test@address
╋━━━━━━━━━━━━━━━━━━━━━━━…‥・・
2.フォームとメルマガを紐付ける
フォームから登録した登録者がメルマガの読者に含まれるよう、
メルマガ側で「購読者設定」を行います。
メルマガの作成と購読者の設定方法は以下のヘルプページをご参照くださいませ。










