※新方式への移行に関するご質問はPayPalサポートへお願いします。
https://forms.office.com/r/mELp0ZSvQW
30日毎に自動課金を行い、課金が成功した読者にだけ、次のステップを配信することができます。
※定期課金によるステップメールの自動再開が可能な決済サービスはPayPal、Stripeのみとなります。
他の決済サービスの定期課金システムでは、ステップメールの自動再開は行なえませんのでご注意ください。
目次
PayPal管理画面で定期購読用のボタンを作る
PayPal管理画面でIPN(即時支払い通知)の設定をする
オートビズ管理画面の設定
決済連携の動作確認をする
PayPal管理画面で定期購読用のボタンを作る
(1)定期購読用のボタンを作る
<ご参考>ペイパル決済ボタンの作成方法(PayPalヘルプページ)
※『購読する』ボタンを作成してください。
https://www.paypal.com/buttons/
※請求サイクルを選択する際、「1ヶ月間」は使用せず、
「30日間」と設定してください。
※初期費用を 0 円にするとステップメールの自動再開が行われません。
必ず 0 円以上の金額を設定してください。
(2)ボタンIDをコピーする
作成した定期購読用ボタンの「ボタン ID」をコピーし、メモ帳などに控えておいてください。
以下の画面で確認できます。
画面右上の「ご契約名義」 > 「アカウント設定」 > 左メニュー「ウェブペイメント」 > 「PayPal決済ボタン」 > 画面右上の「保存したボタンを表示する」
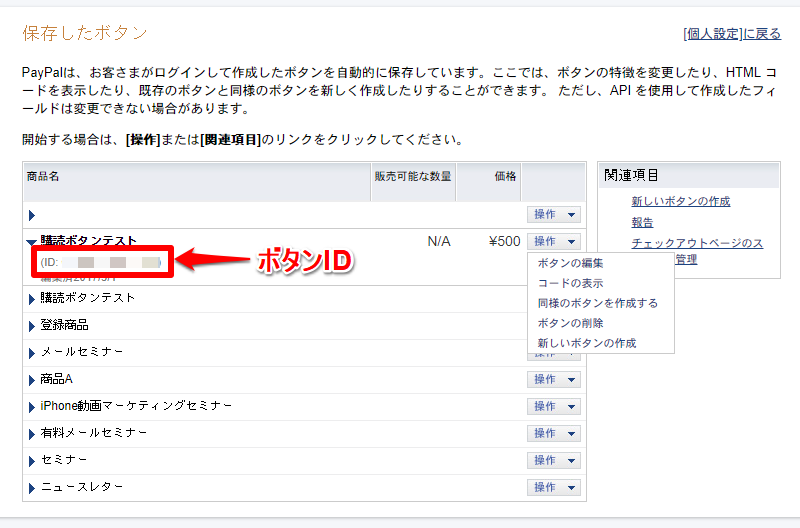
Paypal管理画面でIPN(即時支払い通知)の設定をする
Paypalからオートビズに決済の信号を送るために、IPNの設定をします。
(1)画面右上「ご契約名義」>「アカウント設定」をクリックして、左メニュー「通知」>「即時支払い通知」をクリック
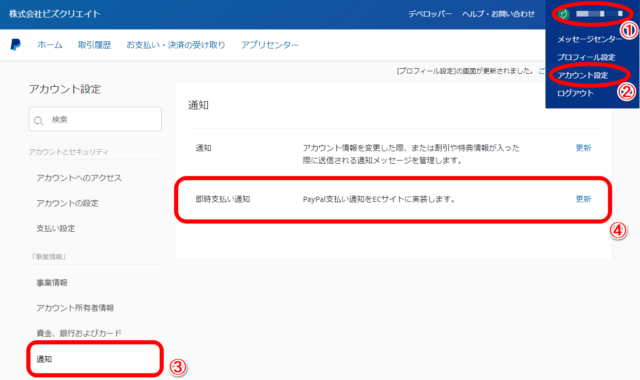
(2) [IPNの設定の選択]をクリック
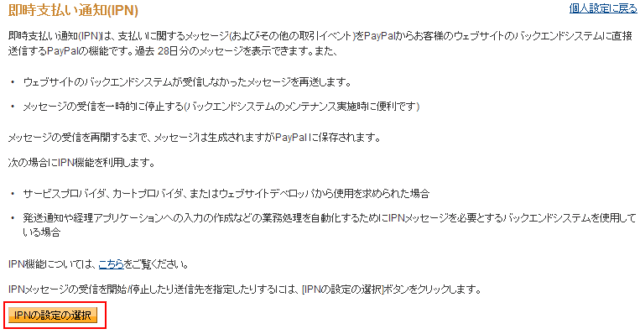
(3)即時支払い通知先URLを設定する
通知URL欄に、オートビズ管理画面のURLにあった即時通知URLを下記からコピー&貼り付け、『IPNメッセージを受信する(有効)』を選択します。
設定後、[保存]をクリックします。
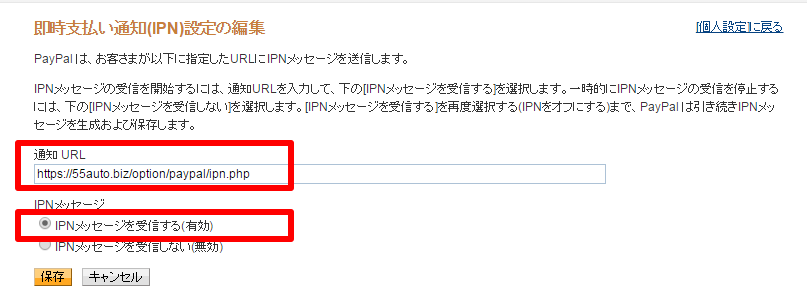
<即時通知URL>
▼オートビズの管理画面が「https://17auto.biz/~」から始まる場合
▼オートビズの管理画面が「https://24auto.biz/~」から始まる場合
▼オートビズの管理画面が「https://39auto.biz/~」から始まる場合
▼オートビズの管理画面が「https://48auto.biz/~」から始まる場合
▼オートビズの管理画面が「https://55auto.biz/~」から始まる場合
▼オートビズの管理画面が「https://76auto.biz/~」から始まる場合
▼オートビズの管理画面が「https://88auto.biz/~」から始まる場合
----------------------------------------------------------------------------------
▼オートビズ(ハイエンドプラン)をご利用の場合
オートビズ管理画面の設定
オートビズで有料ステップメールの申込みを受け付けられるよう、設定を行っていきます。
1.登録ページを設定する
【登録ページ・フォーム】にて登録ページの設定をします。
(1)シナリオ名を選択し、[表示] をクリック
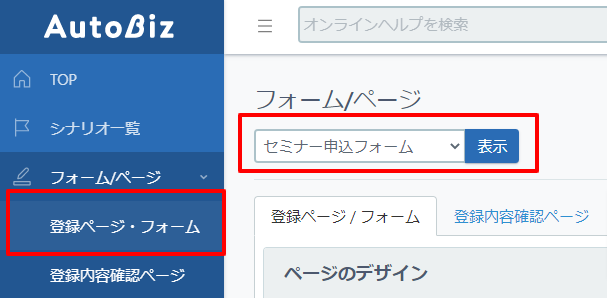
(2)フォームタイトルを入力する
お客様に分かりやすいよう、フォームタイトルを付けます。
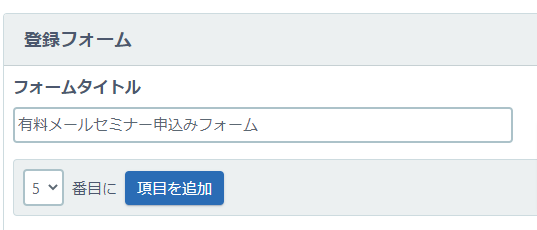
(3)申込みに必要なフォームの入力項目を設定する
お申込みに必要なフォームの入力項目を設定します。
初めは「お名前」「メールアドレス」のみが登録できる設定となっているため、
「生年月日」や「性別」など、他に登録するデータがある場合は項目を追加してください。

姓名を分けて登録する場合は、お名前の項目が2つ必要になります。
項目を一つ追加し、追加した項目のname属性を「name2」にしてください。
<ヘルプ>項目を追加するには
設定が完了したら[保存する]をクリックして設定を保存します。
2.登録完了ページを設定する
【登録完了ページ】で、登録完了ページの設定をします。
【ページ内容】に、申し込み受付が完了した旨のメッセージを入力し、
【文字コード】は「UTF-8」を選択します。
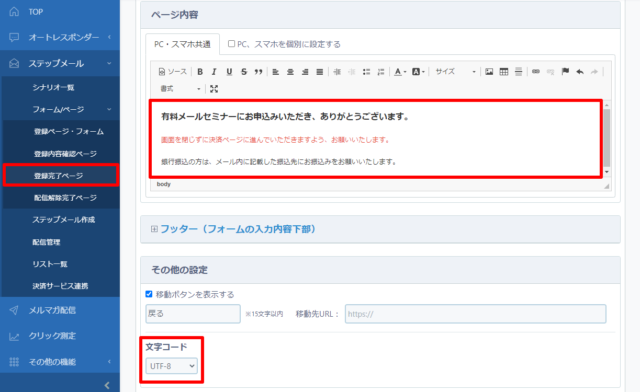
※PC・スマホを個別に設定している場合、スマホ用にも同じ文章を貼り付けてください。
3.ステップメールを設定する
【ステップメール作成】で、
STEP1は、「間隔で指定」 登録から「0分後」「このSTEPで一時停止状態にする」のチェックを外す、
STEP2は、「間隔で指定」 登録から「0分後」「このSTEPで一時停止状態にする」のチェックを入れて設定します。
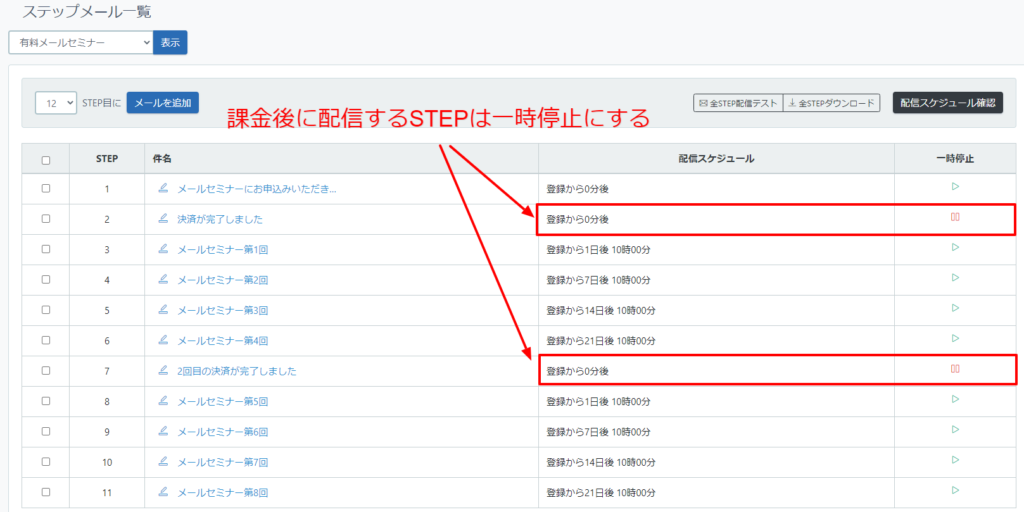
STEP2を一時停止状態にしておくことで、
カード決済が完了したときのみ、自動でメールが配信再開されるようになります。
STEP2以降、課金のタイミングごとに「決済確認後のメール」を作成し
「一時停止」に設定します。
※決済完了メールの直前の配信文は「27日後」よりも前の配信時期を設定してください。

4.決済サービス連携を設定する
【ステップメール】>【決済サービス連携】> ペイパルを選択します。
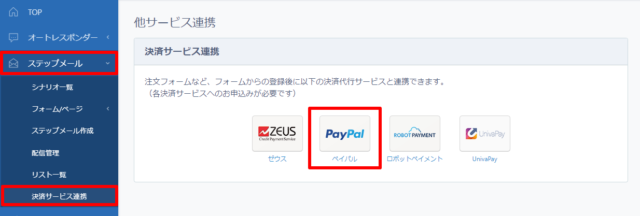

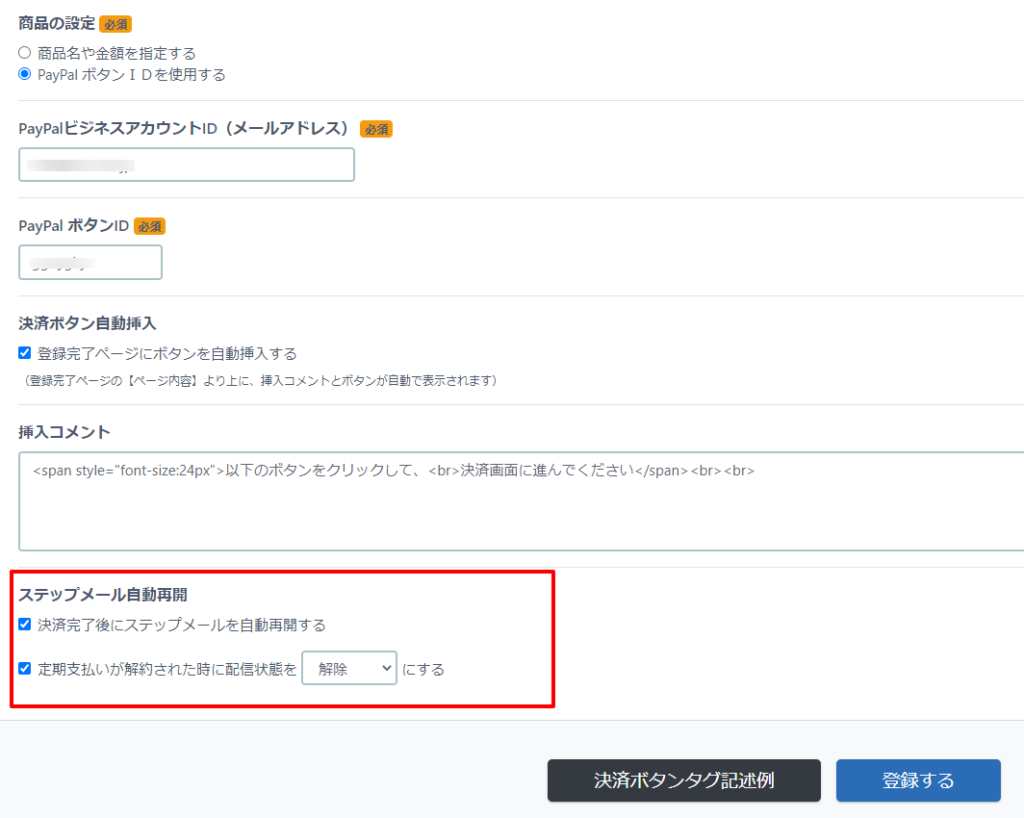
| 商品の設定 | 「PayPalボタンIDを使用する」を選択します |
|---|---|
| PayPalビジネスアカウントID(メールアドレス) | PaypalのビジネスアカウントIDを入力します。 |
| PayPal ボタンID | PaypPalボタンIDを入力します。 |
| 決済ボタン自動挿入 | 「登録完了ページで自動挿入する」にチェックを入れると、 お客様が実際にフォームから登録をされた際、登録完了ページの【ページ内容】より上の部分に決済ボタンが表示されます。 ボタンを好きな位置に表示させたい場合は、「登録完了ページで自動挿入する。」のチェックを外し、『決済ボタンタグ記述例』ボタンをクリックして表示されたHTMLタグを登録完了ページに貼り付けてください。 |
| 挿入コメント | 決済ボタンの上に表示させるメッセージを入力します。 |
| ステップメール自動再開 | 「決済完了後にステップメールを自動配信」にチェックを入れます。 お客様側でPaypal定期購読を解除した際にメールの配信も解除したい場合は 「定期支払いが解約された時に配信状態を【解除】にする」を設定します。 次回の定期購読課金のタイミングまでメール配信を止めたくない場合は、 チェックを入れないでください。 |
<ユーザー様側で登録完了ページに決済タグを貼り付ける際の注意点>
・入力欄を[ソースモード]にしてタグを貼り付けてください。
・フォームをスマホ対応にしている場合、スマートフォン用の本文にもタグを貼り付けてください。
・商品名や金額などの変更をする際は、貼り付けた後のボタンHTMLソースをご変更ください。
▼決済ボタンを「登録完了ページで自動挿入する」にした場合の登録完了ページサンプル
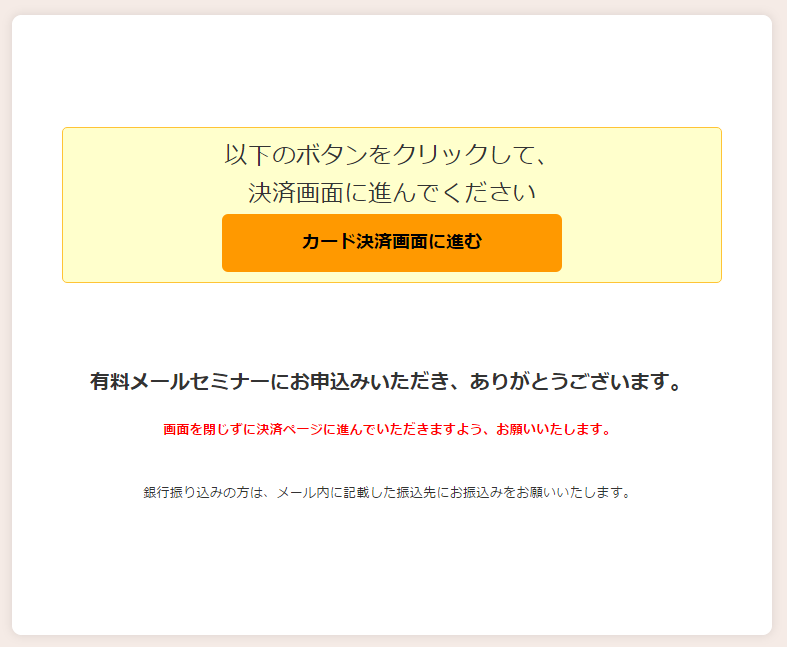
決済連携の動作確認をする
(1)フォームからテスト登録する
【ステップメール】>【シナリオ一覧】から、今回作成したフォームを開き、テスト登録をします。
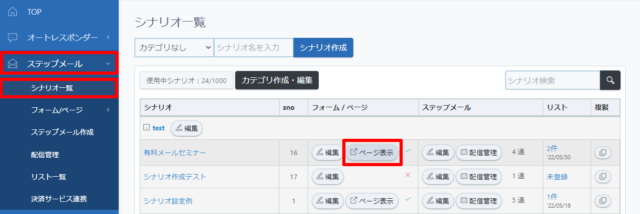
(2)完了ページで決済ボタンをクリックする
フォームの登録後、完了ページに決済画面に進むためのボタンが表示されていることを確認し、クリックします。
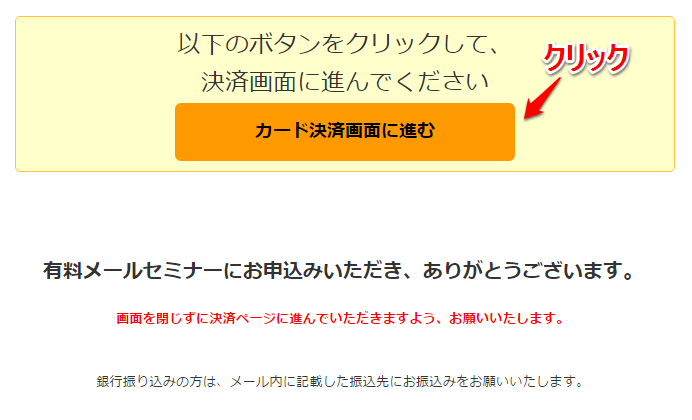
(3)決済をする
ステップメール自動再開の動作を確認するため、表示された決済画面で決済をします。
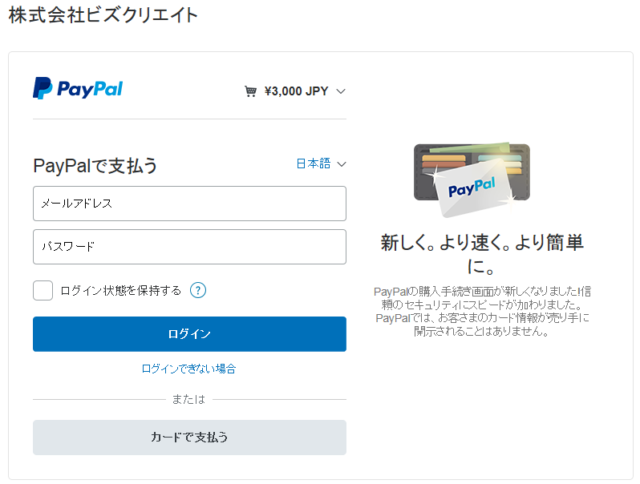
(4)メールの自動再開ができているか確認する
決済完了後、オートビズの管理画面で「配信管理」メニューを開き、以下のどちらかになっていることをご確認ください。
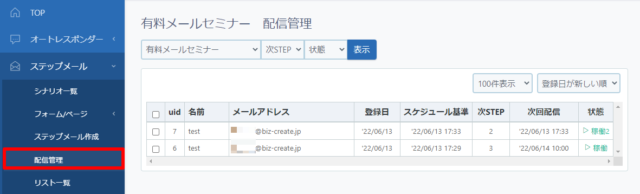
[パターン1]次ステップが「2」 状態が「稼動2」になっている
→Paypalから決済完了の信号が届き、メールを自動再開しようとしている状態
[パターン2]次ステップが「3」 状態が「待機」または「稼動」になっている
→Paypalから決済完了の信号が届き、自動再開が完了した状態
(ステップメールの3通目以降に、一時停止設定をしていないメールがある場合は「稼動」になります)
※カード決済以外の方法でご入金された方には、【配信管理】から、配信再開を行ってください。










