注意点
・この機能を使う場合、自作の完了ページはご利用できません。
・本機能をご利用いただくには、別途、ROBOT PAYMENT(旧CloudPayment)さまとのご契約が必要になります。
・プレビュー画面から決済動作の確認はできません。
・0円の決済は行えません。
クレジット決済サービスROBOT PAYMENTとオートレスポンダーを連携させるための設定手順をご紹介します。
また、決済完了後にステップメールを自動配信(再開)させることもできます。
<活用例>
セミナーやイベントの申し込みと一緒に、参加費を決済してもらう
情報商材のダウンロードURLを記載したメールをステップメールの1通目にセットし、決済が完了したら自動配信、その後のフォローもステップメールで行う
有料メール講座としてステップメールで複数回のメールを用意しておき、決済が完了したらメール講座を自動で配信スタート
目次
オートレスポンダーの設定
ステップメールの設定
オートレスポンダーとステップメールの接続設定
ROBOT PAYMENT管理画面の設定
決済連携の動作確認をする
オートレスポンダーの設定
(1)スレッドを作成する
ROBOT PAYMENTと決済連携させるためスレッドを作成します。
既にスレッドができている場合、この手順を飛ばして次に進んでください。
新しいスレッドの作り方がわからない場合はこちら
(2)【登録ページ・フォーム】を設定する
【登録ページ・フォーム】で、フォーム上で決済をしてもらう商品名や金額を設定します。
(金額にカンマ「,」は入れないでください)
フォームの項目が足りず、購入してもらう金額が固定の場合、金額の設定は必要ありません。
ステップメールと連携させたい場合、ステップメールに引き継ぎたい項目のname属性を「fld1~fld12」に割り当ててください。
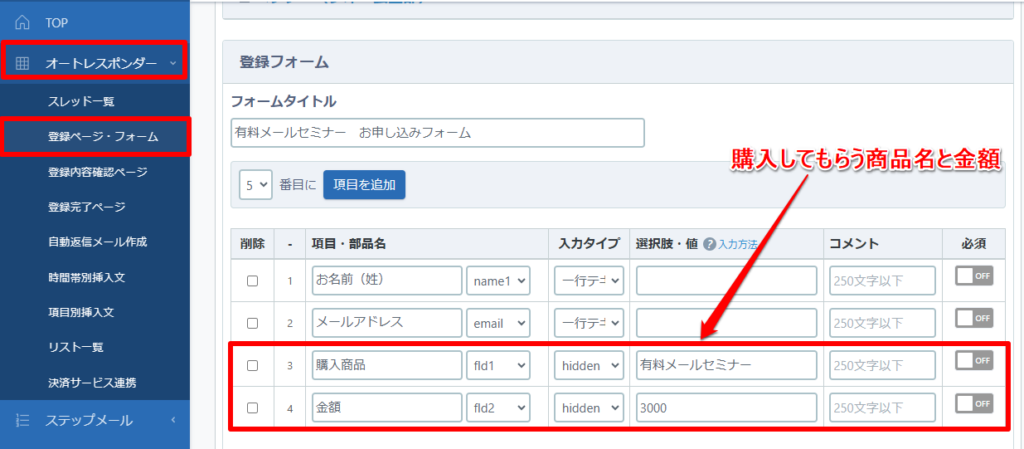
以下のように、商品と金額を紐付ける設定することで、複数の商品から1つを選んでもらうこともできます。
▼設定例
| 項目 | 部品名 | 入力タイプ | 値・選択肢 |
|---|---|---|---|
| 購入商品 | fld1 | ラジオボタン | 商品A;商品B |
| 金額 | fld2 | hidden | fld1(1000,2000) |
(3)【登録完了ページ】を設定する
【ページ内容】に、申し込み受付が完了した旨のメッセージを入力し、
【文字コード】は「UTF-8」を選択します。
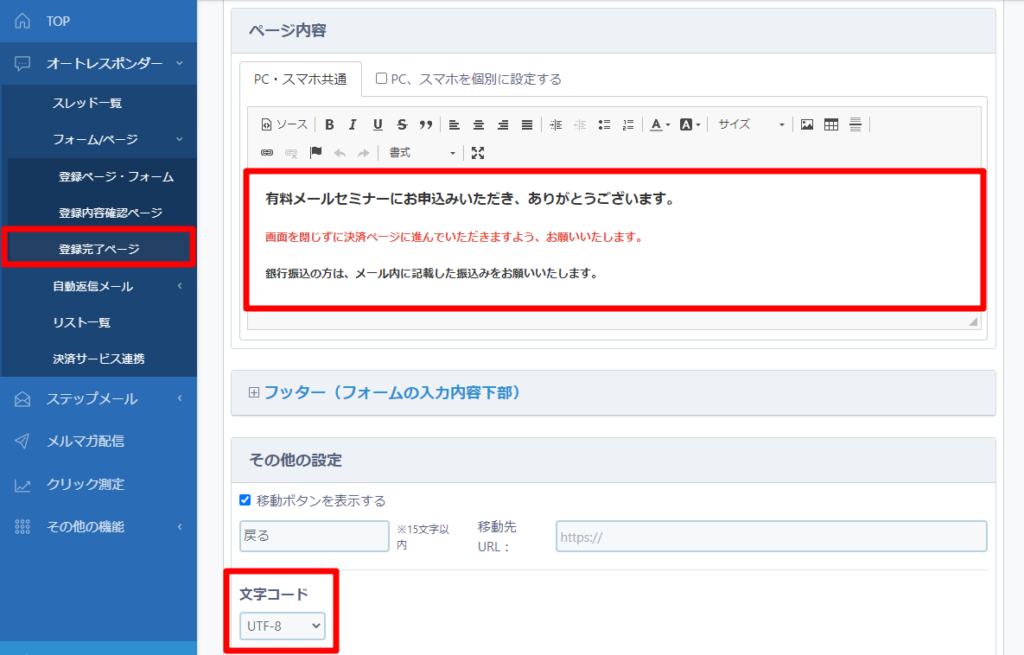
※PC・スマホを個別に設定している場合、スマホ用にも同じ文章を貼り付けてください。
(4)自動返信メールを設定する
【オートレスポンダー】>【自動返信メール】で、申し込み受付完了メールを作ります。
(5)決済サービス連携を設定する
【オートレスポンダー】>【決済サービス連携】> ロボットペイメントを選択します。
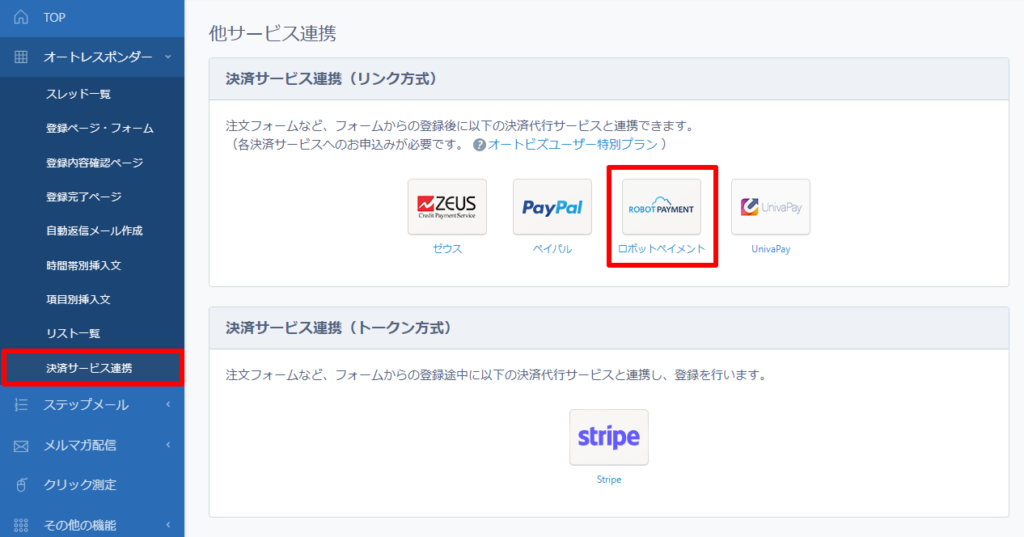
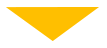
各項目を設定して、[登録する]をクリックしてください。
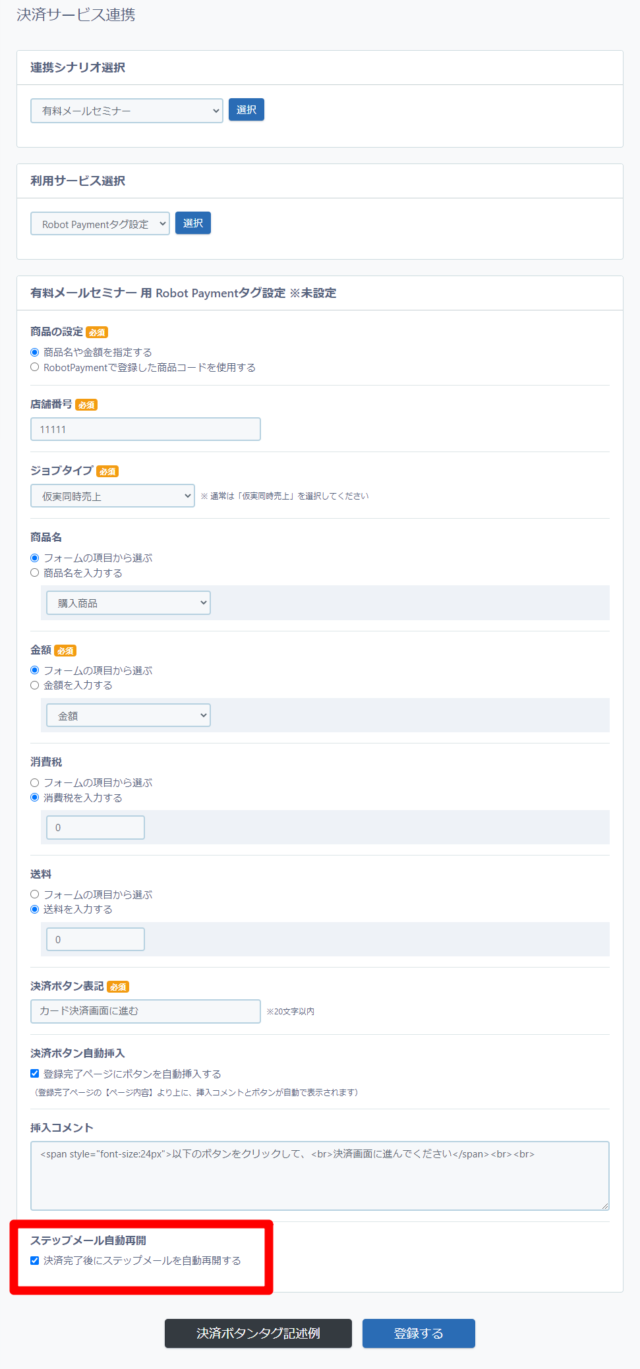
| 商品の設定 | フォーム作成時に商品や金額を設定した場合、「商品名や金額を指定する」を選択します。 ROBOT PAYMENT管理画面で設定した商品を使いたい場合は、「ROBOT PAYMENTで登録した商品コードを使用する」を選択します。 |
|---|---|
| 店舗番号 | ROBOT PAYMENTの店舗番号を入力します。 |
| ジョブタイプ | ジョブタイプを選択します。 |
| 商品名 金額 消費税 送料 | フォーム作成時に商品や金額を設定した場合、「フォームの項目から選ぶ」で、商品名や金額を設定した項目名を選んでください。 設定をしていない場合は、商品名と金額を直接入力してください。(金額にカンマ「,」は入れないでください) 金額に税が含まれている場合、消費税は0を直接入力してください。送料がない場合は、直接0を入力してください。 ROBOT PAYMENTの管理画面で設定した商品コードを使用する場合、商品コードを入力します。 |
| 決済ボタン表記 | 決済ボタンの上に表示させるメッセージを入力します。 |
| 決済ボタン自動挿入 | 「登録完了ページで自動挿入する」にチェックを入れると、 お客様が実際にフォームから登録をされた際、登録完了ページの【ページ内容】より上の部分に決済ボタンが表示されます。 ボタンを好きな位置に表示させたい場合は、「登録完了ページで自動挿入する。」のチェックを外し、『決済ボタンタグ記述例』ボタンをクリックして表示されたHTMLタグを登録完了ページに貼り付けてください。 |
| ステップメール自動再開 | 決済完了後、ステップメールに接続したい場合は「決済完了後にステップメールを自動配信」にチェックを入れます。 |
<ユーザー様側で登録完了ページに決済タグを貼り付ける際の注意点>
・入力欄を[ソースモード]にしてタグを貼り付けてください。
・PC・スマホ個別にページを設定している場合、スマホ用の本文にもタグを貼り付けてください。
・商品名や金額などの変更をする際は、貼り付けた後のボタンHTMLソースをご変更ください。
▼決済ボタンを「登録完了ページで自動挿入する」にした場合の登録完了ページサンプル
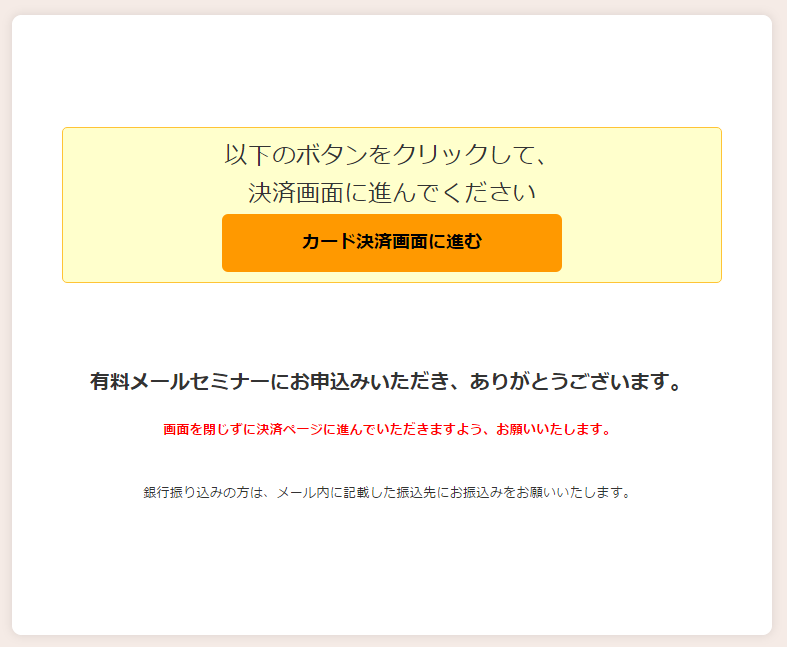
ステップメールの設定
(1)シナリオを作る
決済完了後にメールを送るため、シナリオを追加します。
新しいシナリオの作り方がわからない場合はこちら
(2)【登録ページ・フォーム】を設定する
オートレスポンダー側に、登録されるデータから引き継ぎたいものを項目として設定します。
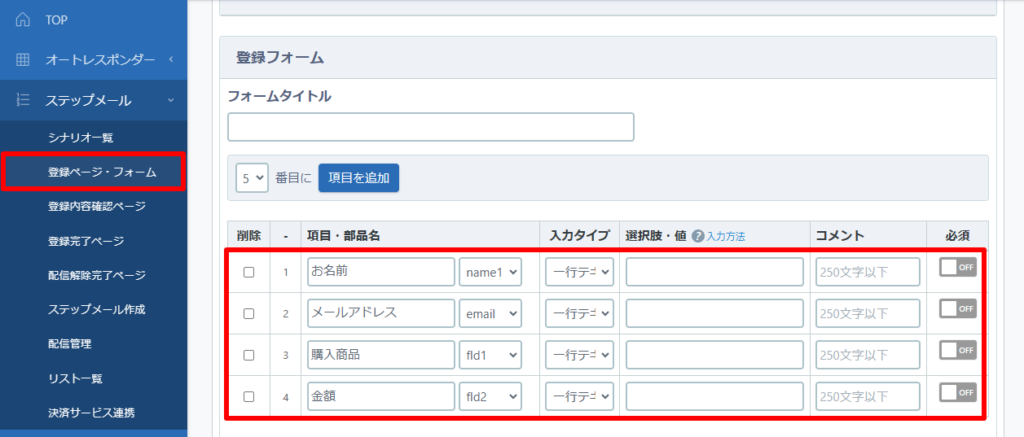
オートレスポンダーから引き継げるのは、name属性fld1~12までの項目です
(3)メールを設定する
【ステップメール】>【ステップメール作成】から、送るメールの内容を設定していきます。
カード決済が完了したときのみ、自動でメールが配信再開されるようにするため、
1通目のステップメールは「間隔で指定」登録から「0分後」「一時停止」に設定します。
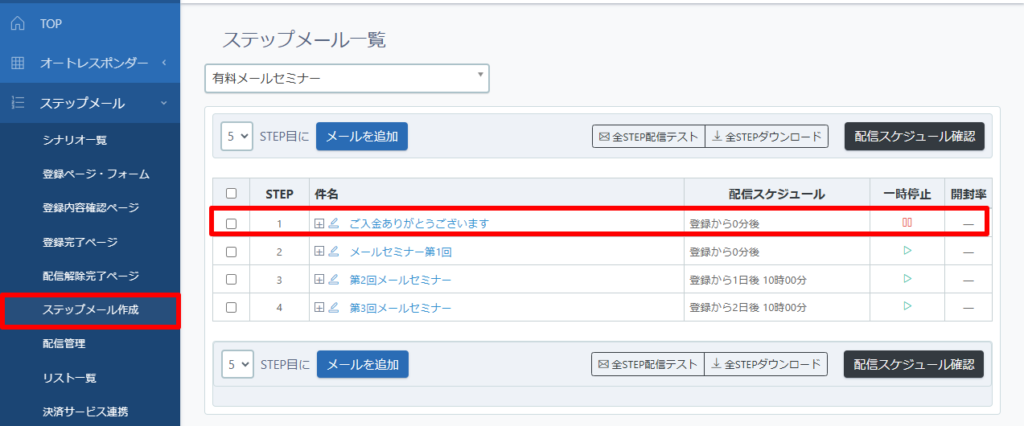
別途、『基本設定』でメール送信者や署名、登録通知送信先の設定を行ってください。
オートレスポンダーとステップメールの接続設定
(1)オートレスポンダーとステップメールを接続する
【オートレスポンダー】>【自動返信メール】>【自動返信メール作成】で、
【ステップメールへの接続】をチェックし、「接続先」「開始時間」を設定してください。
状態は必ず「待機」で設定してください。
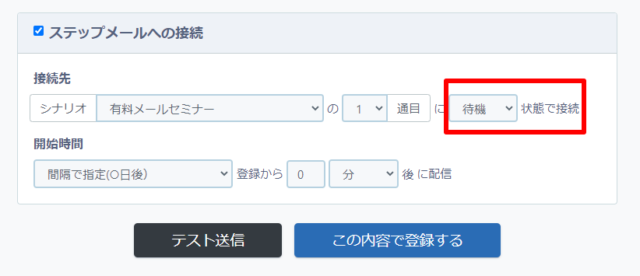
ROBOT PAYMENT管理画面での設定
※設定をする上で、ご自身のオートビズ管理画面のURLを確認いただく必要があります。
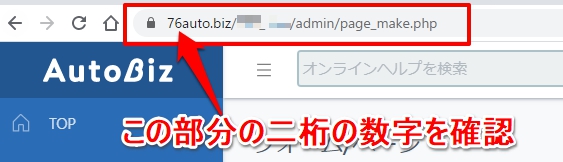
(1)決済データ送信元 URLを設定する
ROBOT PAYMENT管理画面で、【決済データ送信元 URL】を設定します
「設定」メニューをクリックし、「決済システム」画面で設定します。
【決済データ送信元 URL】に、弊社システムのURLを入力します。
オートビズ管理画面のURLにあった即時通知URLを下記からコピーして貼り付けてください。
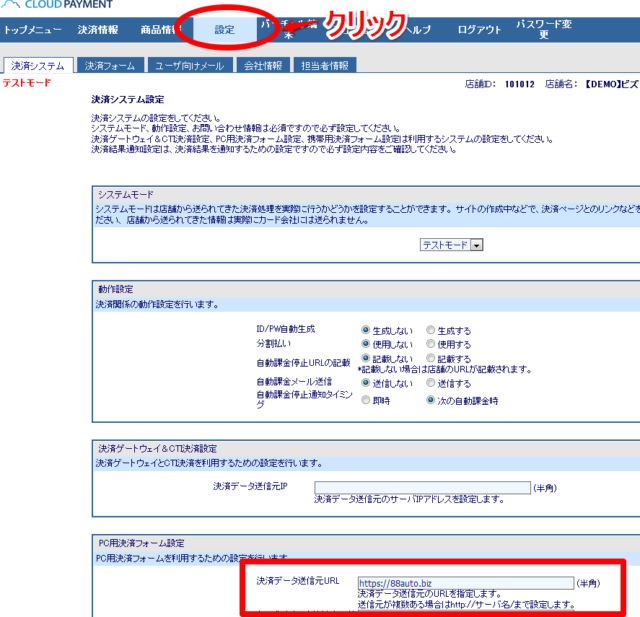
<決済データ送信元 URL>
▼オートビズの管理画面が「https://17auto.biz/~」から始まる場合
▼オートビズの管理画面が「https://24auto.biz/~」から始まる場合
▼オートビズの管理画面が「https://39auto.biz/~」から始まる場合
▼オートビズの管理画面が「https://48auto.biz/~」から始まる場合
▼オートビズの管理画面が「https://55auto.biz/~」から始まる場合
▼オートビズの管理画面が「https://76auto.biz/~」から始まる場合
▼オートビズの管理画面が「https://88auto.biz/~」から始まる場合
----------------------------------------------------------------------------------
▼オートビズ(ハイエンドプラン)をご利用の場合
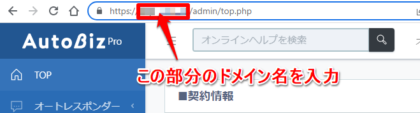
(2)決済結果通知URLを設定する
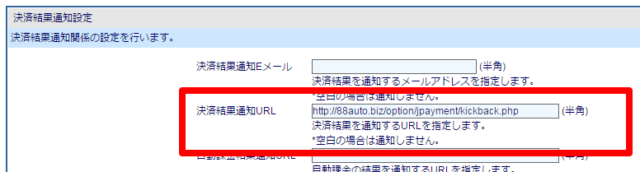
【決済結果通知URL】に、専用のURLを入力します。
手順1で入力したURLに合わせて、以下のURLをコピーして貼り付けてください。
※ハイエンドプランは、手順1のドメイン名ではなく「sp-auto.biz」となります。
<決済結果通知URL>
----------------------------------------------------------------------------------
▼ハイエンドプランをご利用の場合
ROBOT PAYMENT管理画面の操作方法全般のお問い合わせは、直接ROBOT PAYMENT様にお願いいたします。
決済連携の動作確認をする
(1)フォームからテスト登録する
【オートレスポンダー】>【スレッド一覧】から、今回作成したフォームを開き、テスト登録をします。
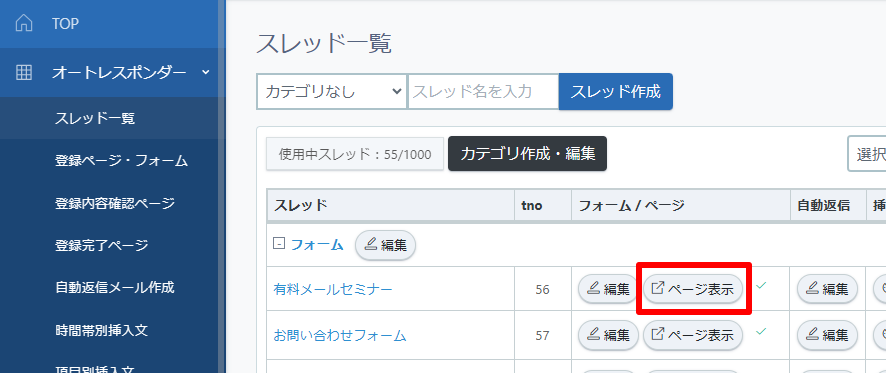
(2)完了ページで決済ボタンをクリックする
フォームの登録後、完了ページに決済画面に進むためのボタンが表示されていることを確認し、クリックします。
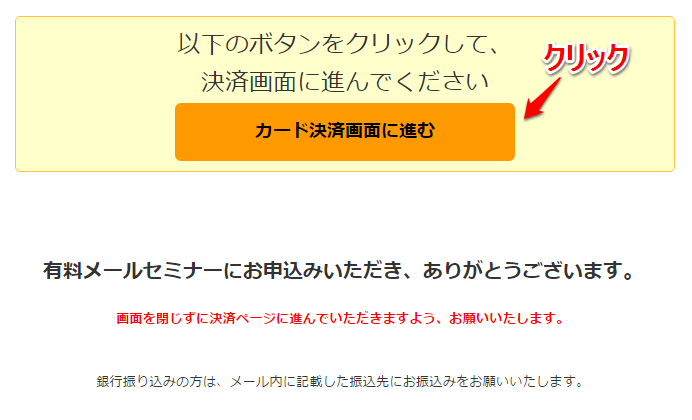
(3)決済をする
ステップメール自動再開の動作を確認するため、表示された決済画面で決済をします。
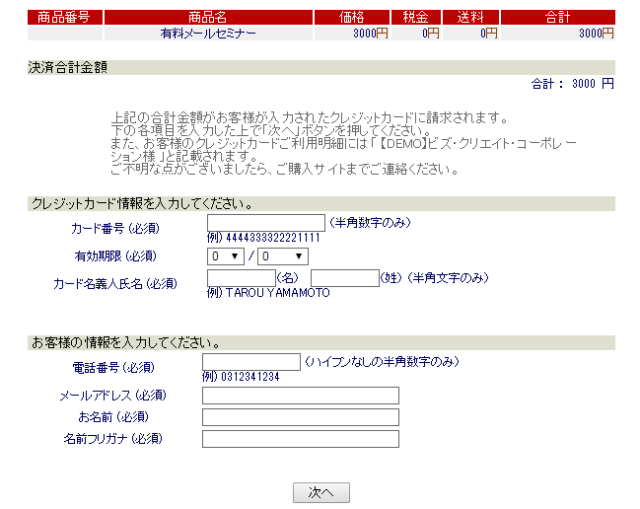
(4)メールの自動再開ができているか確認する
決済完了後、【ステップメール】>【配信管理】を開き、以下のどちらかになっていることをご確認ください。
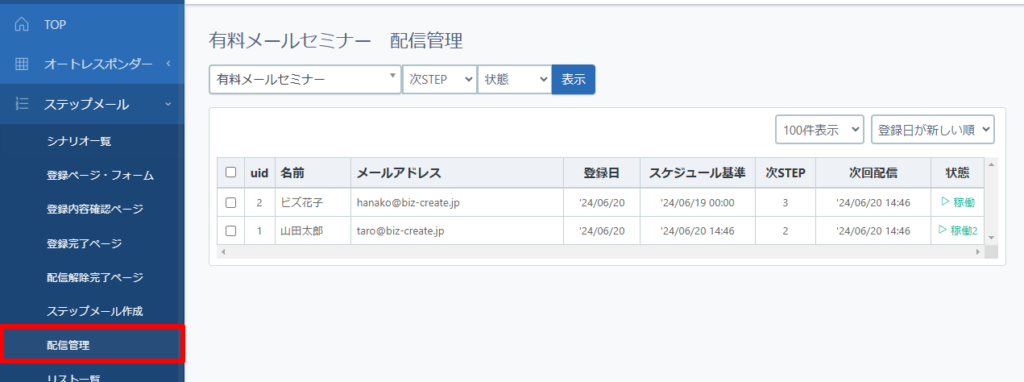
[パターン1]次ステップが「2」 状態が「稼動2」になっている
→ZEUSから決済完了の信号が届き、メールを自動再開しようとしている状態
[パターン2]次ステップが「3」 状態が「待機」または「稼動」になっている
→ZEUSから決済完了の信号が届き、自動再開が完了した状態
(ステップメールの3通目以降に、一時停止設定をしていないメールがある場合は「稼動」になります)
※カード決済以外の方法でご入金された方には、「配信管理」メニューから、配信再開を行ってください。










