会員登録サイトなどによくある、
フォームから仮登録
↓
登録確認メール内に記載されているURLをクリックすることで、正式登録
という仕組みを作ることができます。
手順1.登録ページの設定
「登録ページ・フォーム」メニュー内にある【登録モード】で
「ダブルオプトイン登録」を選択し、有効にするSTEPを「2」にします。

手順2.登録完了ページの設定
「登録完了ページ」の【ページ内容】で、メッセージを設定します。
登録完了ページは、フォームからの登録完了直後に表示されるページでもあります。
以下のタグを使って、仮登録が完了した人に向けたメッセージと、本登録が完了した人に向けてのメッセージを変えてください。
※両方とも、【ページ内容】に記載してOKです。
※PC、スマホ個別に設定をする場合、「スマホ用」にも同じ内容を記載してください。
▼仮登録が完了した人に表示するメッセージ(メッセージを<ENT></ENT>で囲う)
<ENT>
ご登録ありがとうございました。<br>
登録確認メールをお送りしましたので、記載されたURLから正式登録を行ってください。
</ENT>
▼本登録が完了した人に表示するメッセージ(メッセージを<UPD></UPD>で囲う)
<UPD>
ありがとうございます。<br>
正式登録が完了しました。
</UPD>
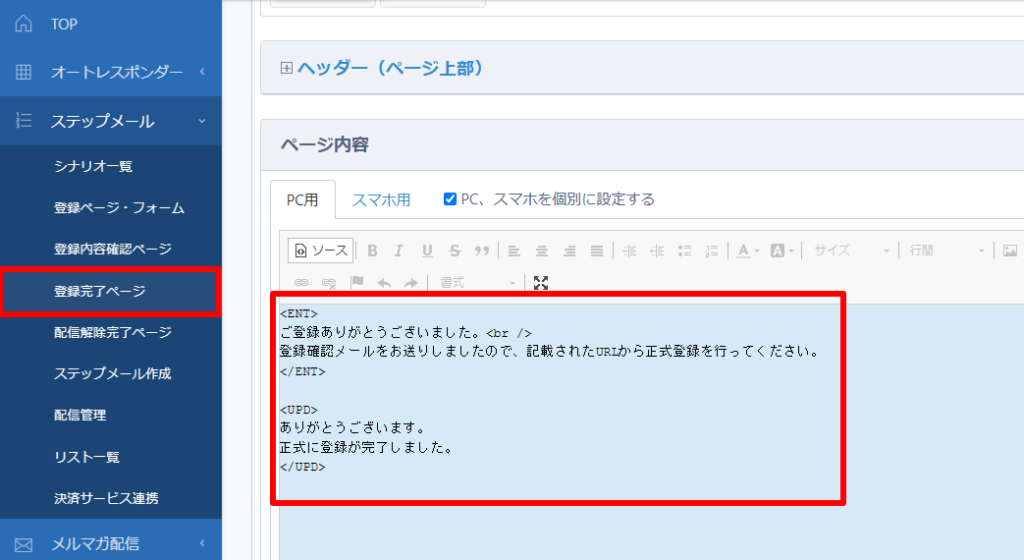
手順3.ステップメールの設定
「ステップメール作成」メニューから
仮登録が完了した後の登録確認メールと、本登録が完了した後のメールを作ります。
※本登録が完了した後にステップメールを送りたい場合、
続けて3ステップ目以降にメールを追加してください。
ステップメールの配信設定例
1通目と2通目の配信スケジュール、一時停止設定を以下のようにします。
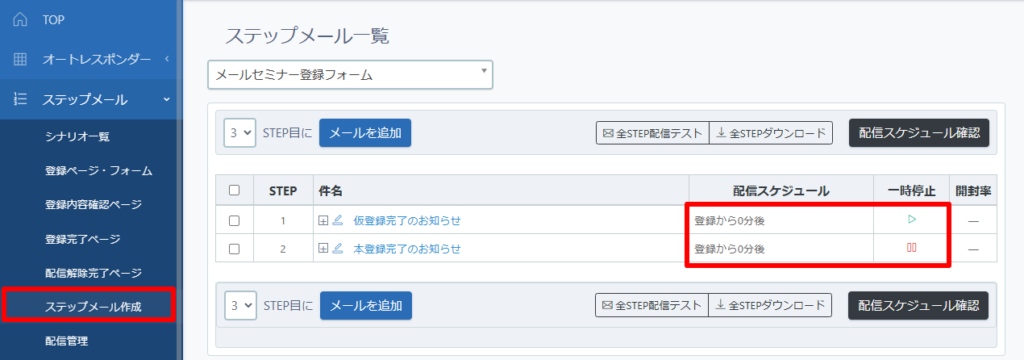
| ステップ | 配信スケジュール | 待機設定 |
|---|---|---|
| 1 | (間隔で指定)登録から0分後 | 一時停止しない |
| 2 | (間隔で指定)登録から0分後 | 一時停止する |
※2ステップ目は、本登録用のURLがクリックされたら自動的に配信されます
各STEP内容の設定例
1ステップ目に、本登録をさせるためのURLを記載します。
【本文】に必ず、[[registurl]](レジストURL)を挿入してください。
(「差込項目」から簡単に挿入できます)
件名や本文は、それぞれ、仮登録や正式登録が完了したことが分かる内容にしてください。
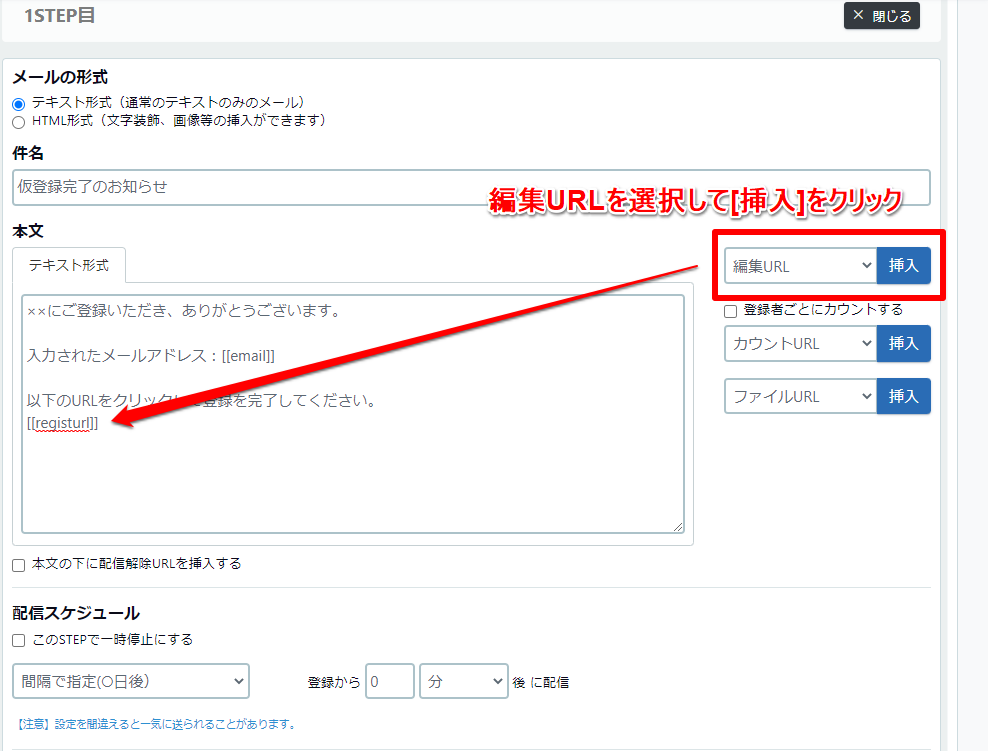
[1通目の設定例]
| 件名 | 仮登録完了のお知らせ |
|---|---|
| 本文 | ××にご登録いただき、ありがとうございます。 入力されたメールアドレス:[[email]] 以下のURLをクリックして登録を完了してください。 [[registurl]] |
| 一時停止 | チェックを外す |
| 配信スケジュール | 間隔で指定 登録から0分後 |
[2通目の設定例]
| 件名 | 本登録完了のお知らせ |
|---|---|
| 本文 | [[email]]さま ××にご登録が完了しました。 ありがとうございました。 |
| 一時停止 | チェックを入れたままにする |
| 配信スケジュール | 間隔で指定 登録から0分後 |
登録されたリストの見方について
以下のように、本登録のメールが送られていない人は
次STEP:2
次回配信:未定
となります。
STEPが2以降になっていれば、
本登録のメールが送られています(1通目のメールのURLをクリックしてもらえている状態)











