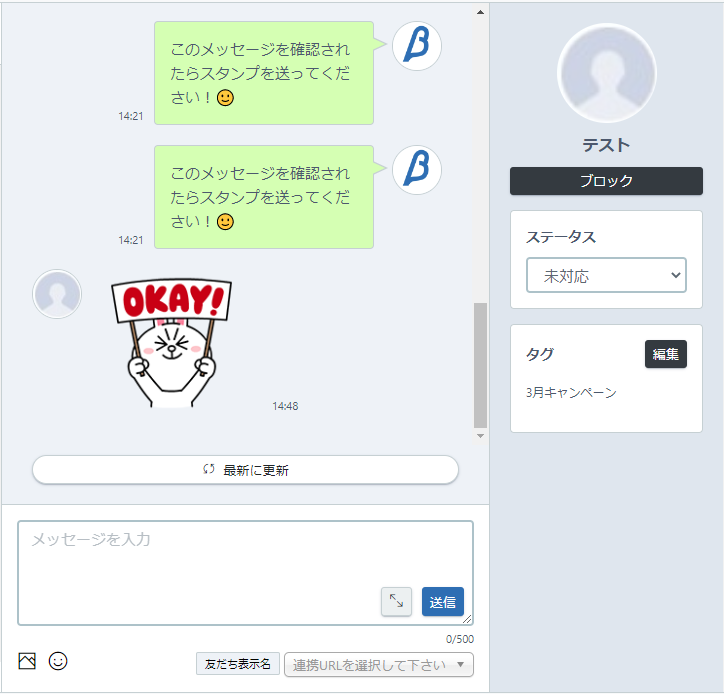※他社サービスでご利用中のLINE公式アカウントはご利用できません。
LINE連携設定を行うことで、オートビズからLINEのメッセージ配信や、メールアドレスとLINE公式アカウントの友だちを紐づけることができます。
目次
1.LINE公式アカウントでチャネル情報(Channel ID、Channel Secret )を取得する
2.LINE Developersでチャネル情報(Channel access token)を取得する
3.オートビズに取得したチャネル情報(Channel ID、Channel Secret、Channel access token)を設定する
4.LINE 公式アカウントの「応答設定」を変更する
5.LINE Developers でLINEログインチャネルを開設する
6.オートビズにLINEログインチャネル情報を登録する
7.オートビズでメッセージ上限数を設定する
8. Webhook URL を確認する
9. 連携されたかどうか、動作確認をする
有償で設定代行を申し込む場合は下記のフォームよりお手続きください。
(連携設定のみを代行しています)
【ユーザーさま限定】LINE連携設定代行 申込みフォーム
1.LINE公式アカウントでチャネル情報(Channel ID、Channel Secret )を取得する
LINE Official Account Manager でMessaging APIを作成し、「Channel ID」「Channel Secret」を取得します。
(1) LINE Official Account Manager にログイン
ログインするとアカウントリストが表示されます。
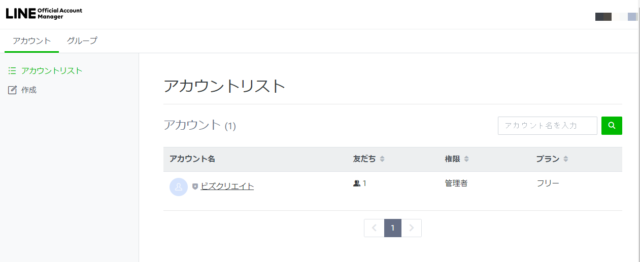
LINE公式アカウントをお持ちでない場合は、動画を参考にアカウントを作成してください。
(2) 連携させるアカウントをクリック
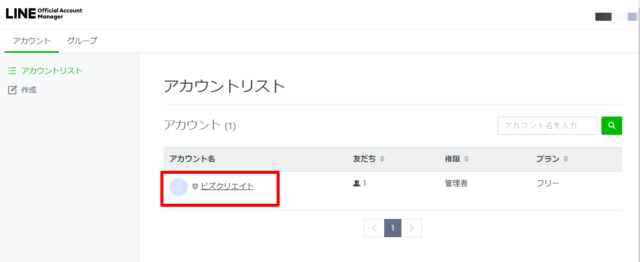
(3) [ 設定 ] > [ Messaging API ] > [ Messaging APIを利用する ] をクリック
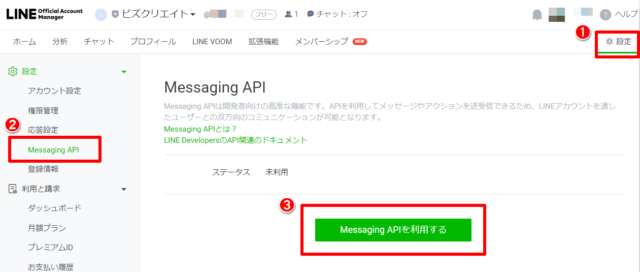
既にステータスが「利用中」の場合は (8)表示されているチャネル情報を入力する へ進んでください。
(4) 開発者情報を入力して[ 同意する ] をクリック
オートビズ連携に必要な情報を作成するために、LINE Developers に登録します。
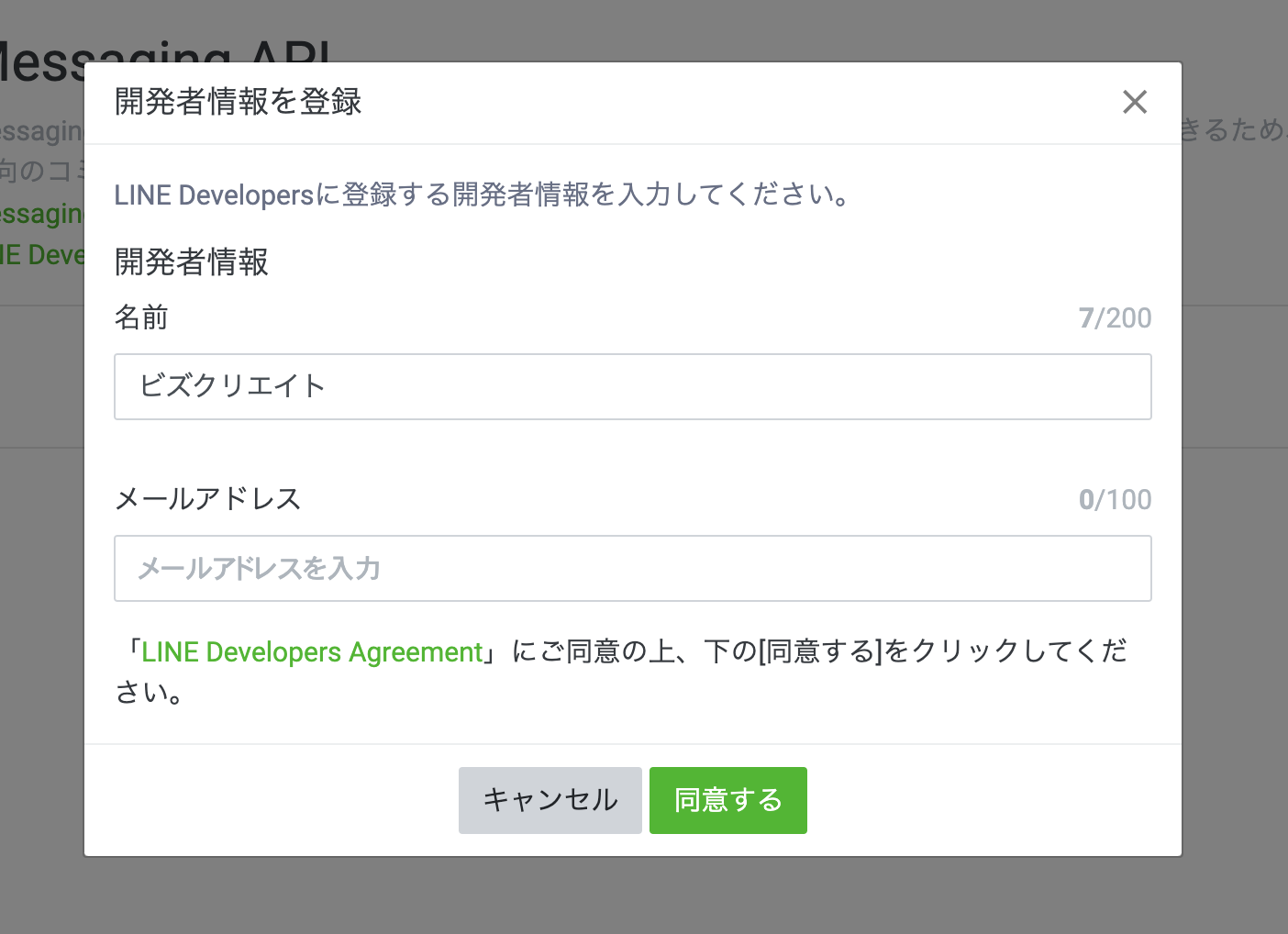
名前
LINE Developersを作成・利用する人の名前
メールアドレス
LINE Developersを作成・利用する人のメールアドレス
※入力する情報は外部に公開されません
既にLINE Developers に登録している場合は「開発者情報を登録」は表示されません。
(5) 「プロバイダーを作成」を選択し「プロバイダー名」を入力して[ 同意する ] をクリック
プロバイダー名はLINEの認証画面で友だちに表示されるため、アカウント名などをご入力ください。
入力が完了したら、「LINE公式アカウントAPI利用規約」の内容を確認の上、[ 同意する ] をクリックしてください。

(6) 「プライバシーポリシーと利用規約」を設定し [ OK ] をクリック
プライバシーポリシーと利用規約は任意入力です。必要に応じて入力してください。
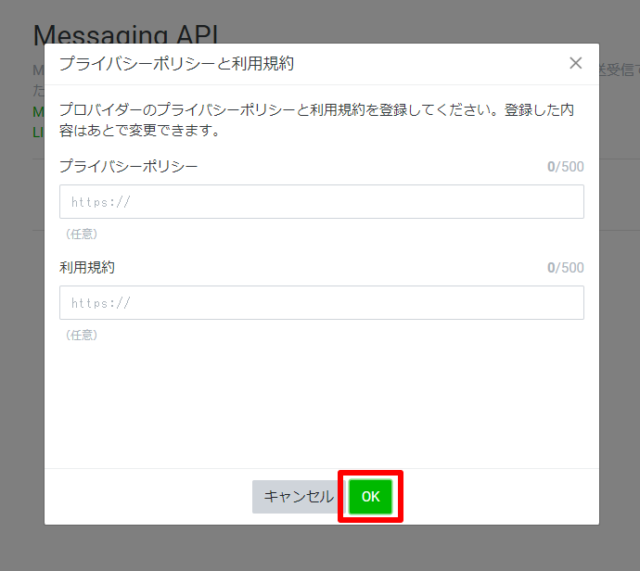
(7) 確認画面が表示されるので[ OK ] をクリック

(8) 表示されているチャネル情報を入力する
作成が完了するとMessaging APIが表示されます。
表示されている 「Channel ID」「Channel Secret」を、オートビズの連携設定の各項目に入力します。
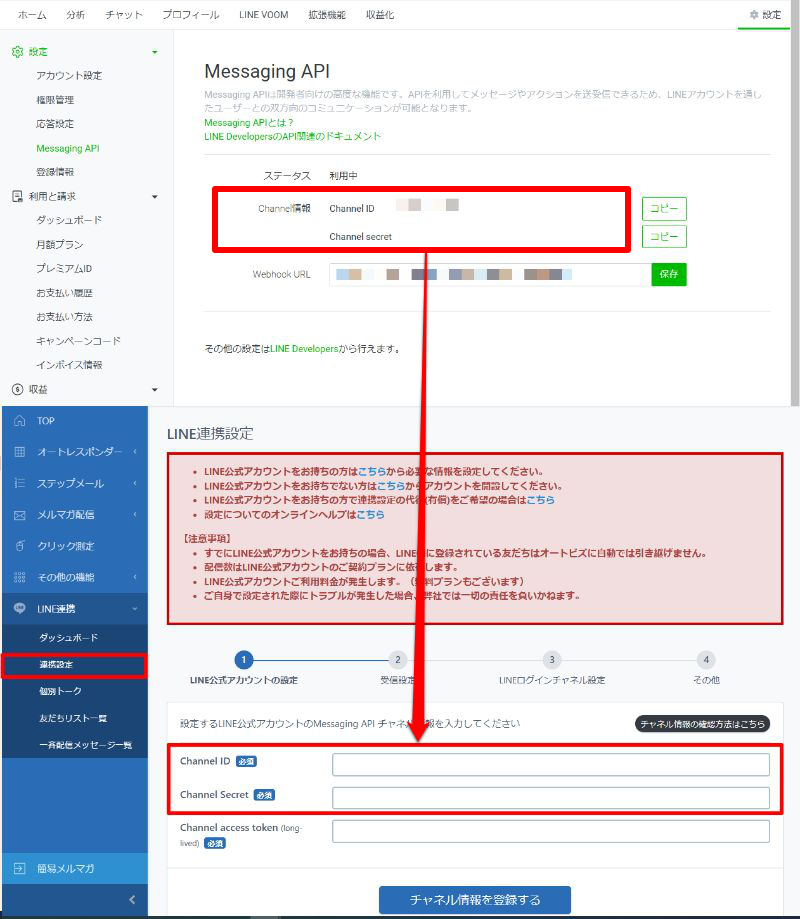
2.LINE Developersでチャネル情報(Channel access token)を取得する
(1) LINE Developers にログイン
右上の [ ログイン ] をクリックしてLINE Developersにログインしてください。
既にログインされている場合は、LINE公式アカウントのアバターが表示されているので、
[ アバター ] > [ LINE Developers コンソール ] をクリックしてください。
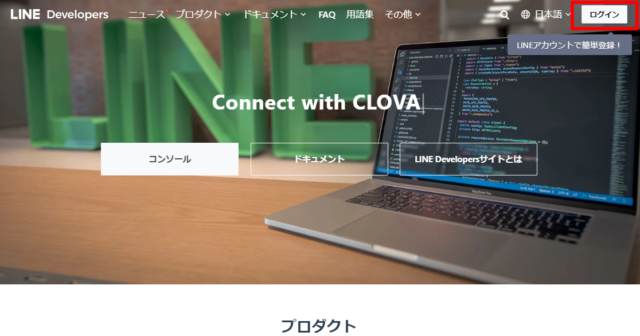
(2) [ 作成したプロバイダー ] > [ Messaging API と表示されているチャネル ] をクリック
「1.LINE公式アカウントでチャネル情報(Channel ID、Channel Secret )を取得する」で作成したプロバイダー名をクリックしてください。

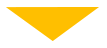

(3) [ Messaging API設定 ] をクリック
[ Messaging API設定 ] をクリックすると Messaging API設定画面が表示されます。
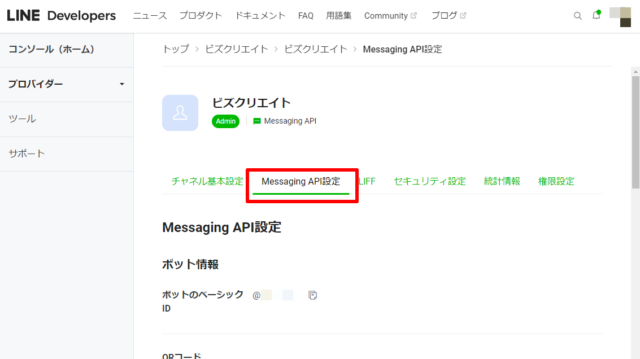
(4) チャネルアクセストークン の [ 発行 ] をクリック
Messaging API設定画面を下にスクロールし、チャネルアクセストークン(長期)の [ 発行 ] をクリックしてください。
発行されたチャネルアクセストークン(長期)をオートビズに設定します。
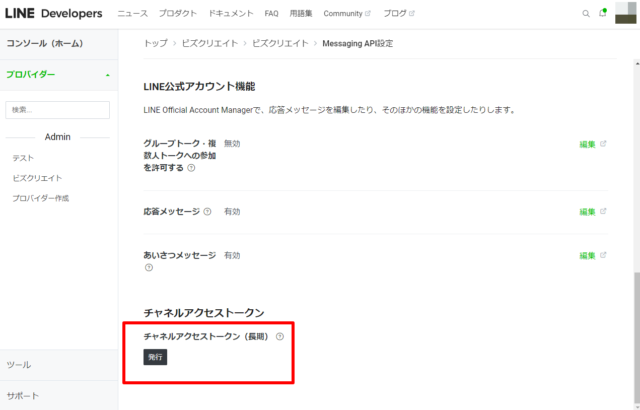
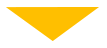
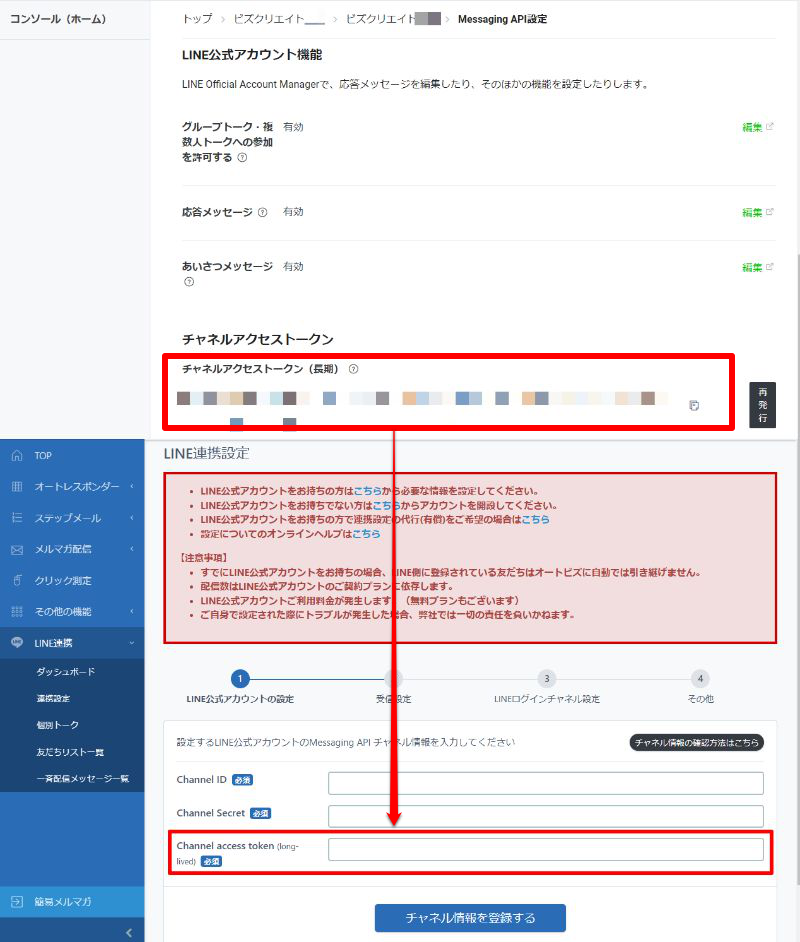
3.オートビズに取得した Channel ID、Channel Secret、Channel access token を設定する
(1)[ チャネル情報を登録する ] をクリック
取得したチャネル情報を入力して[ チャネル情報を登録する ] をクリックしてください。
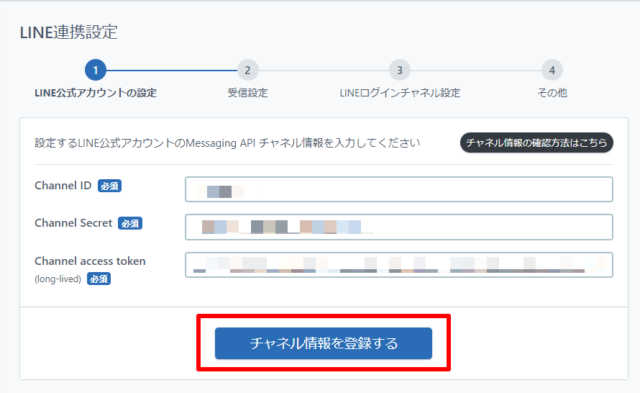
(2)LINE公式アカウントの情報を確認して[ 確定して次へ進む ] をクリック
入力した情報に紐づくLINE公式アカウントが表示されます。
[ 確定して次へ進む ] をクリックしてください。
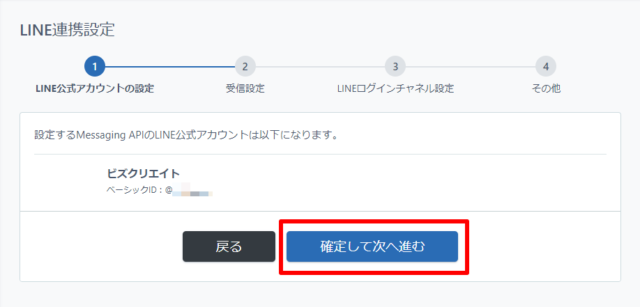
LINE公式アカウントが表示されない場合、入力したチャネル情報に誤りがある可能性があります。
[ 戻る ] をクリックして、「LINE Official Account Manager」と「LINE Developers」で取得したチャネル情報になっているか確認してください。
4.LINE 公式アカウントの「応答設定」を変更する
LINE公式アカウントの「応答設定」を開き、オートビズの設定画面を参考に、Webhookをオンにして有効にします。
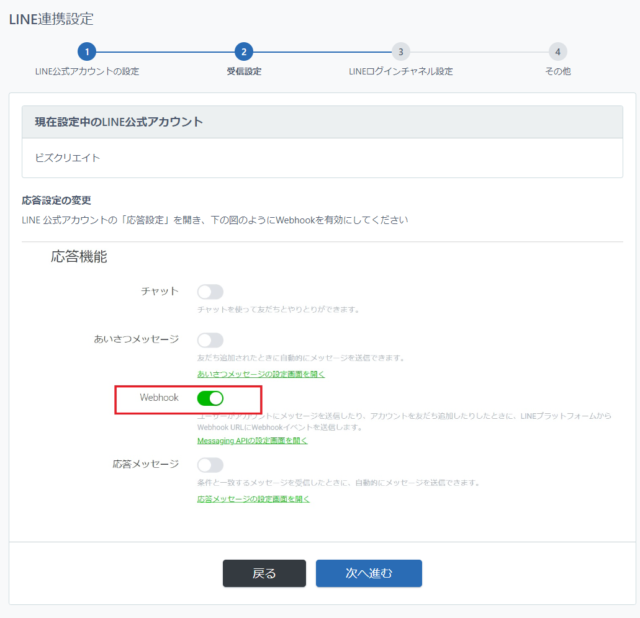
(1) LINE Official Account Manager にログイン
ログインして、オートビズと連携させるアカウントをクリックしてください。
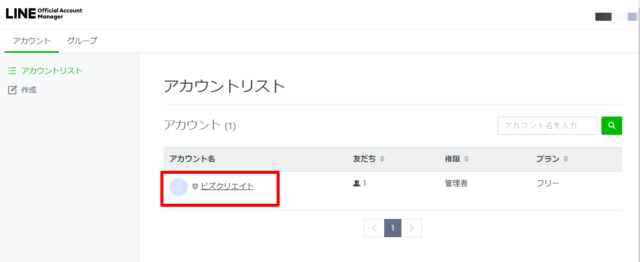
(2) [ 設定 ] > [ 応答設定] をクリック
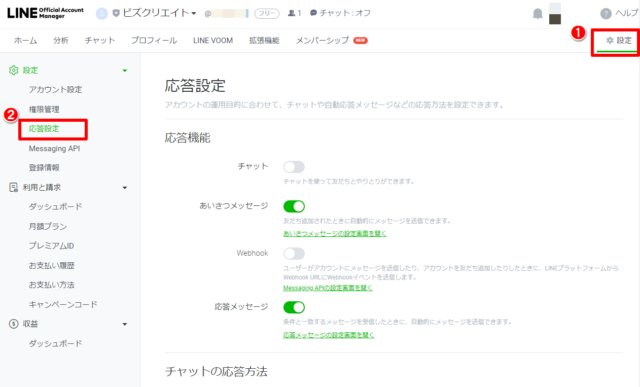
(3) [ Webhook ] をオンにして有効にする
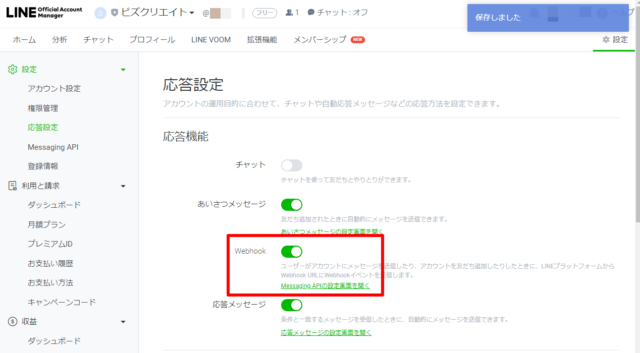
(4) オートビズ設定画面の[ 次へ進む ] をクリック
Webhookの設定が完了したら、オートビズの設定画面に戻り
[ 次へ進む ] をクリックしてください。
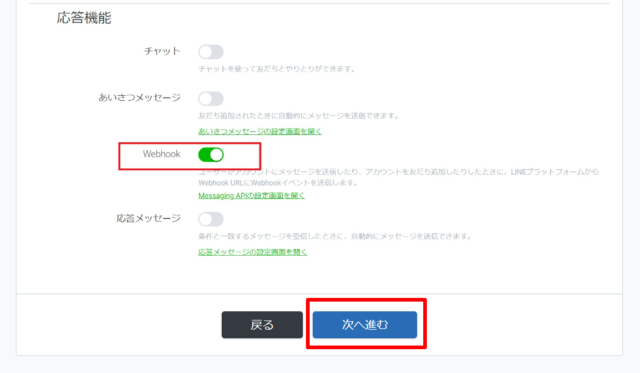
5.LINE Developers でLINEログインチャネルを開設する
オートビズとLINE公式アカウントを紐づけるために、「LINE Developers」で「LINEログインチャネル」を開設する必要があります。
(1) LINE Developers にログイン
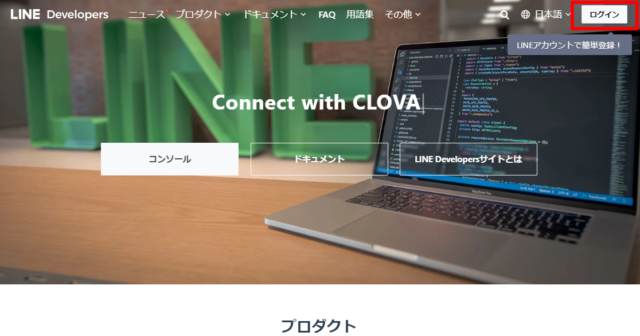
(2) 「1.LINE公式アカウントでChannel ID、Channel Secret を作成する」で作成したプロバイダー名をクリック

(3) [ 新規チャネル作成 ] > [ LINEログイン ] をクリック
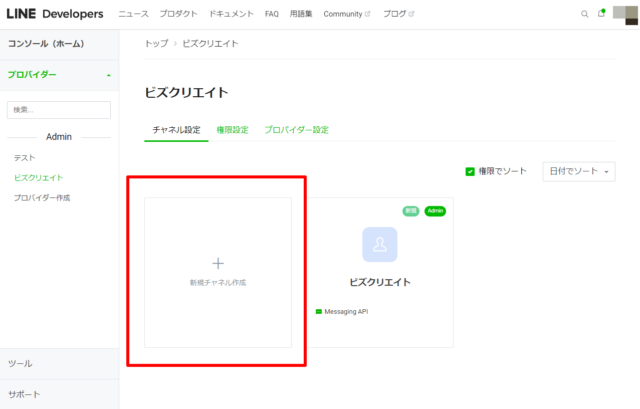
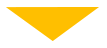
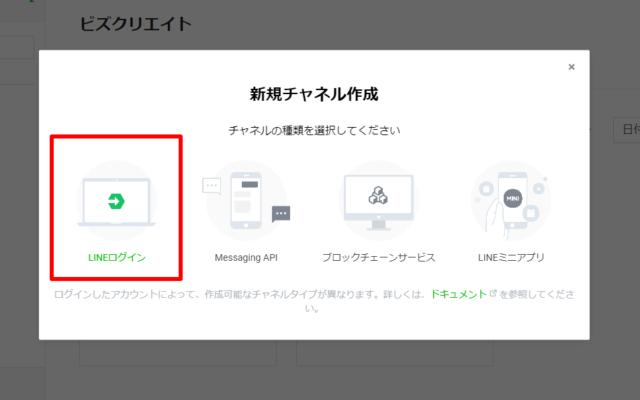
(4) 必要な情報を入力し [ 作成 ] をクリック
チャネルの種類・・・「LINEログイン」になっているか確認してください。
プロバイダー・・・選択したプロバイダー名になっているか確認してください。
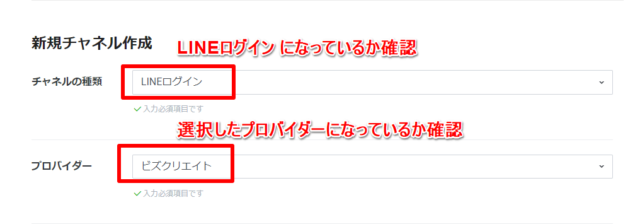
サービスを提供する地域、会社・事業者の所在 国・地域
利用する地域、会社・事業所の所在国・地域を選択してください。

チャネルアイコン・・・任意でチャネルのアイコンが設定できます。
チャネル名・・・チャネル名を入力してください。
チャネル説明・・・チャネル説明を入力してください。
※こちらの設定は、認証画面でお友だちに表示される部分になります。
チャネル名やアイコンなど、アカウントと合わせて設定することをお勧めします。
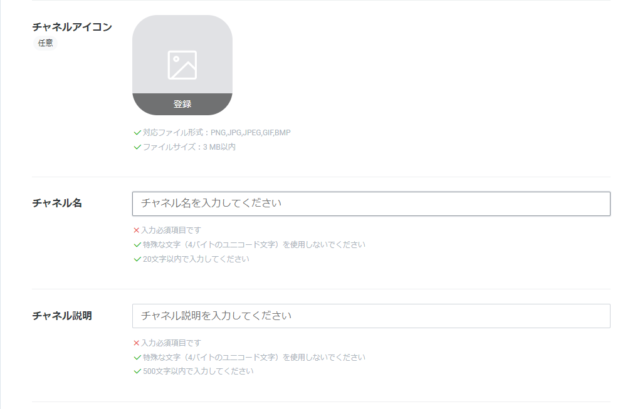
アプリタイプ・・・ウェブアプリにチェックを入れてください。
メールアドレス・・・メールアドレスを入力してください。
プライバシーポリシーURL・・・必要に応じて入力してください。
サービス利用規約URL・・・必要に応じて入力してください。
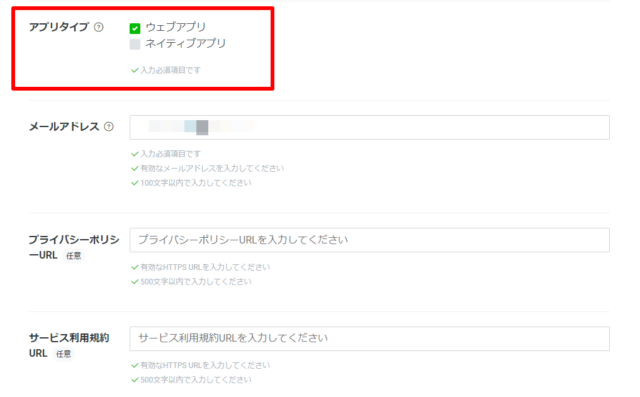
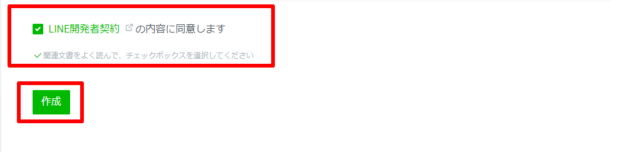
LINE開発者契約の内容を確認の上、「LINE開発者契約の内容に同意します」にチェックを入れてください。
入力が完了したら[ 作成 ] をクリックします。
(5) [ 開発中 ] > [ 公開 ] をクリック
ステータスを「開発中」から「公開済み」に変更します。
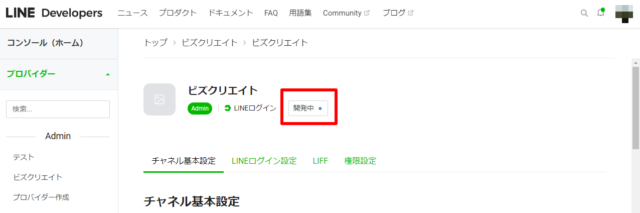
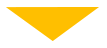
[ 公開 ] をクリックすると、「開発中」から「公開済み」に変わります。
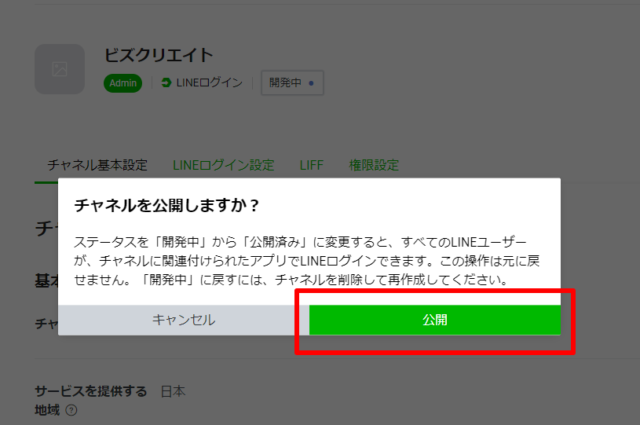
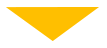
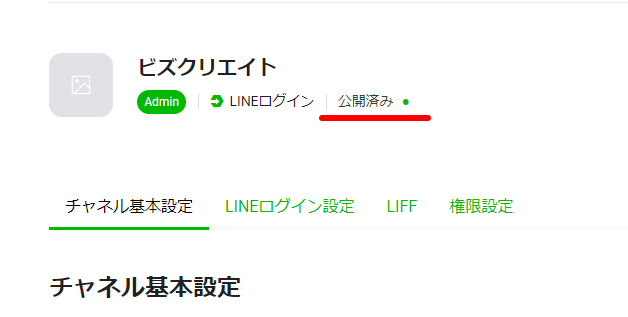
(6)「リンクされたLINE公式アカウント」を設定する
[ 編集 ]をクリックして連携させるアカウントを選択後、[ 更新 ] をクリックしてください。
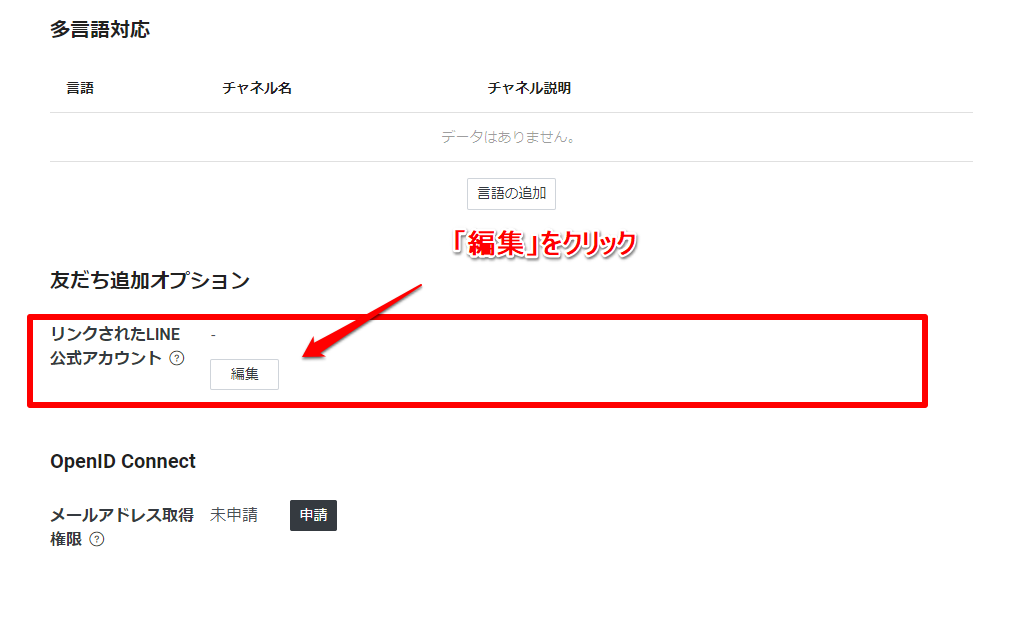
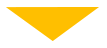
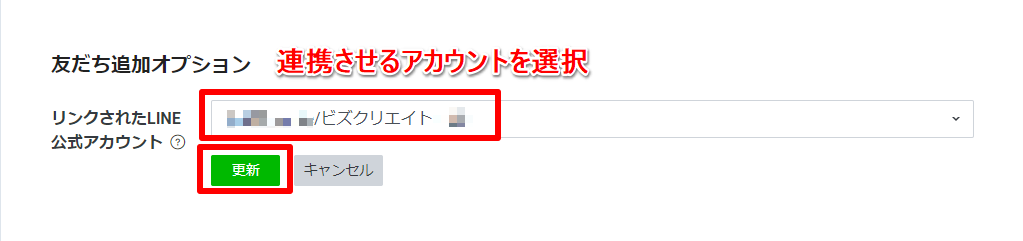
6.オートビズにLINEログインチャネル情報を登録する
チャネル基本設定で確認できる「チャネルID」「チャネルシークレット」を、
オートビズの「LINEログインチャネル情報の登録」に設定します。
(1)LINEログインチャネルID、LINEログインチャネルシークレットを入力
LINEログインチャネルID
[ LINEログインチャネル ] > [ チャネル基本設定 ] >チャネルID
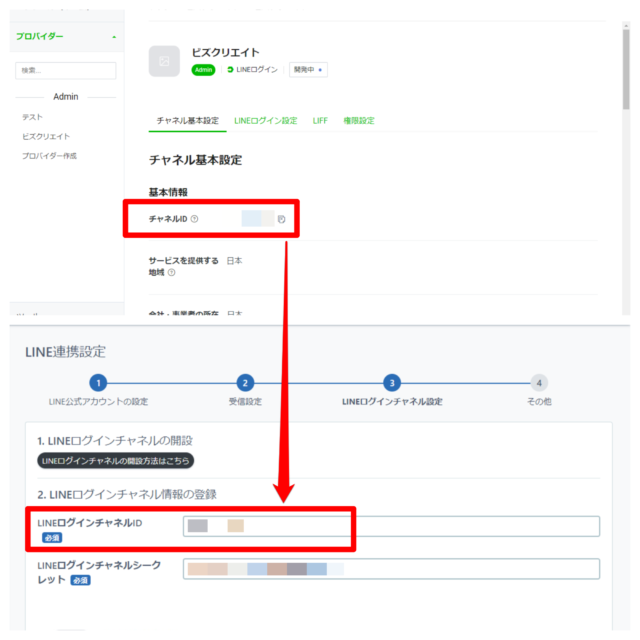
LINEログインチャネルシークレット
[ LINEログインチャネル ] > [ チャネル基本設定 ] >チャネルシークレット

(2)『LINEログインチャネルを「公開済み」に設定しました』をチェック
LINEログインチャネルを公開済みに変更後、『LINEログインチャネルを「公開済み」に設定しました』にチェックを入れてください。
チェックを入れると、[ LINEログインチャネルを登録する ] が表示されます。
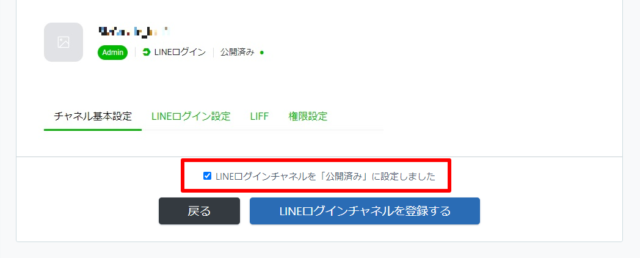
(3) [ LINEログインチャネルを登録する ] をクリック
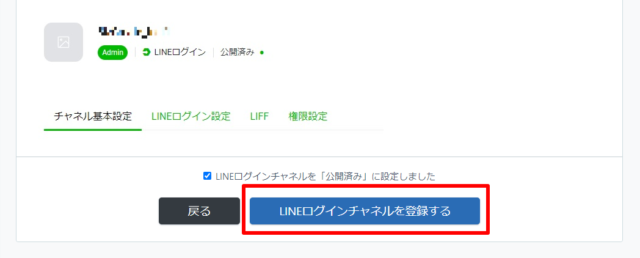
7.オートビズでメッセージ上限数を設定する
各項目の入力が完了したら、 [ 設定する ] をクリックしてください。
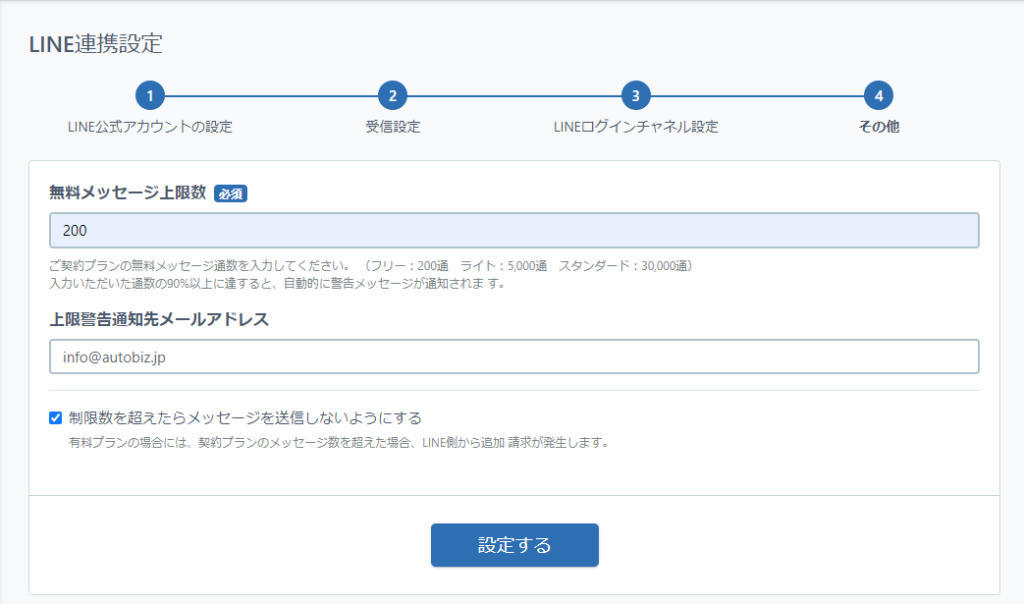
無料メッセージ上限数
オートビズから送信するLINEのメッセージ数の上限を設定することができます。
送信したメッセージのカウントは、毎月1日にリセットされます。
※LINE公式アカウントでは、プランごとに無料メッセージ通数が設定されており、
有料プランの場合、契約したプランの無料メッセージ通数を超えると、LINE側から追加請求があります。
上限警告通知先メールアドレス
設定した「無料メッセージ上限数」の90%以上に達すると、「上限警告通知先メールアドレス」に設定したメールアドレスへ、警告メッセージを通知することができます。
制限数を超えたらメッセージを送信しないようにする
「制限数を超えたらメッセージを送信しないようにする」にチェックを入れると、
設定した「無料メッセージ上限数」を超えるメッセージはエラーとなり、配信数を制限することができます。
例:上限数を900件に設定していて、すでに850件送っていた状態で、さらに100件送ろうとした場合は900件までの50件は配信成功 900件を超える50件はエラー
エラーになったものは、配信結果からエラーになった友だちに絞り込んで再送することができます。
LINEの有料プランのアカウントを連携して、「制限数を超えたらメッセージを送信しないようにする」にチェックを入れていない場合、上限を超えてもメッセージが配信されます。
※LINE公式アカウントでは、プランごとに無料メッセージ通数が設定されており、
有料プランの場合、契約したプランの無料メッセージ通数を超えると、LINE側から追加請求があります。
8. Webhook URL を確認する
オートビズ側とLINE側で設定されている「 Webhook URL 」が一致しているか確認してください。
オートビズ側
(1) 【LINE連携】>【連携設定】をクリック
オートビズ側の「Webhook URL」を確認します。
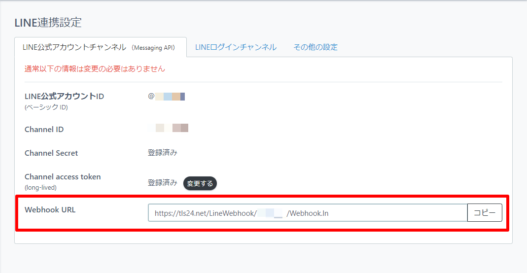
LINE側
(1) LINE Official Account Manager にログインしてオートビズと連携させるアカウントをクリック
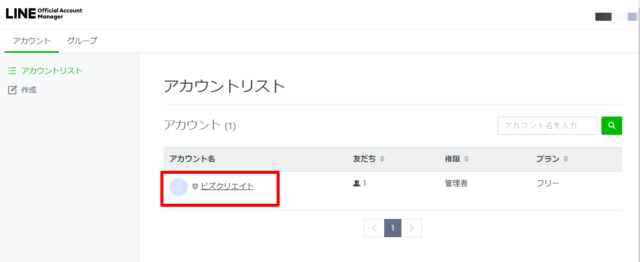
(2) [ 設定 ] > [ Messaging API ] をクリック
表示されている「 Webhook URL 」がオートビズと同じものか確認します。
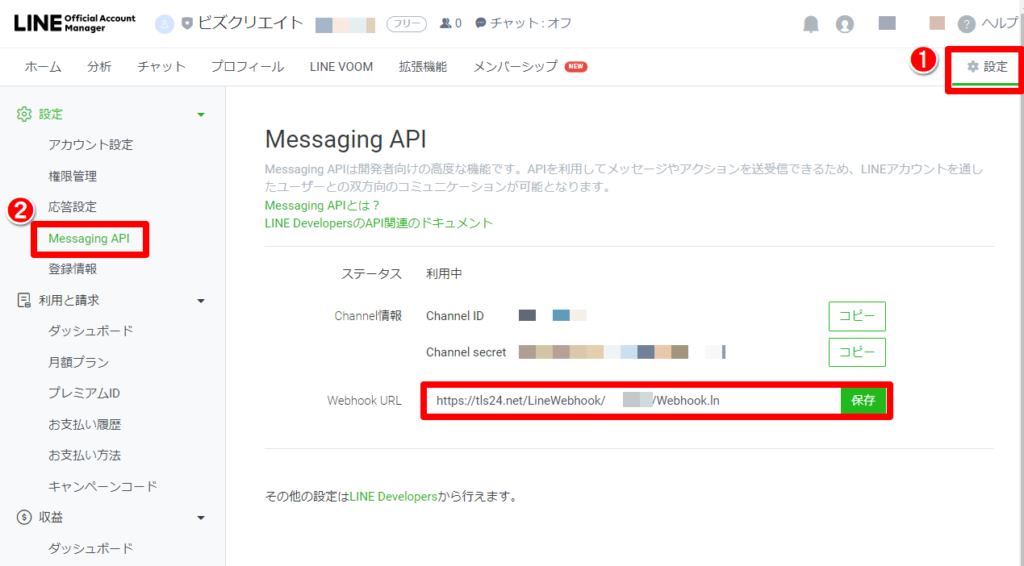
9. 連携されたかどうか、動作確認をする
お持ちのLINEアカウントでテストを行います。
LINE側で送受信したメッセージがオートビズ上でも表示されるか確認してください。
LINE公式アカウントをお持ちのLINEアカウントで作成した場合
公式アカウント作成時にお持ちのLINEアプリに公式アカウントが追加されますので、そのアカウントにメッセージかスタンプを送ってください。
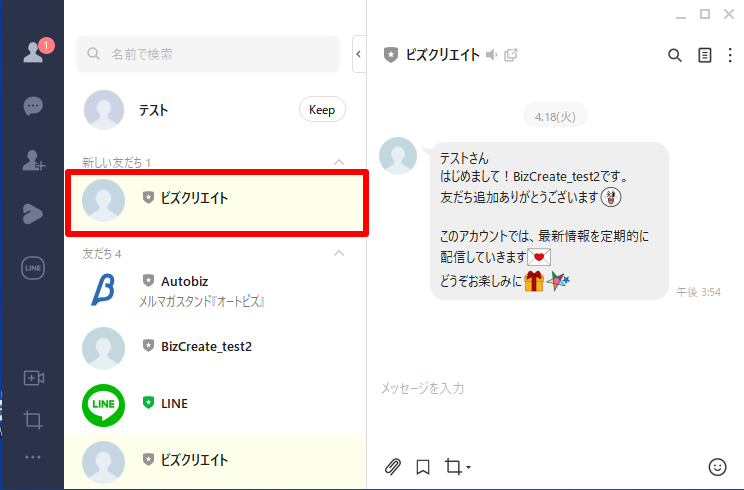
LINE公式アカウントをビジネスアカウントで作成した場合
LINE Official Account Manager からURLやQRコードを作成して、お持ちのLINEアカウントでアクセスしてください。
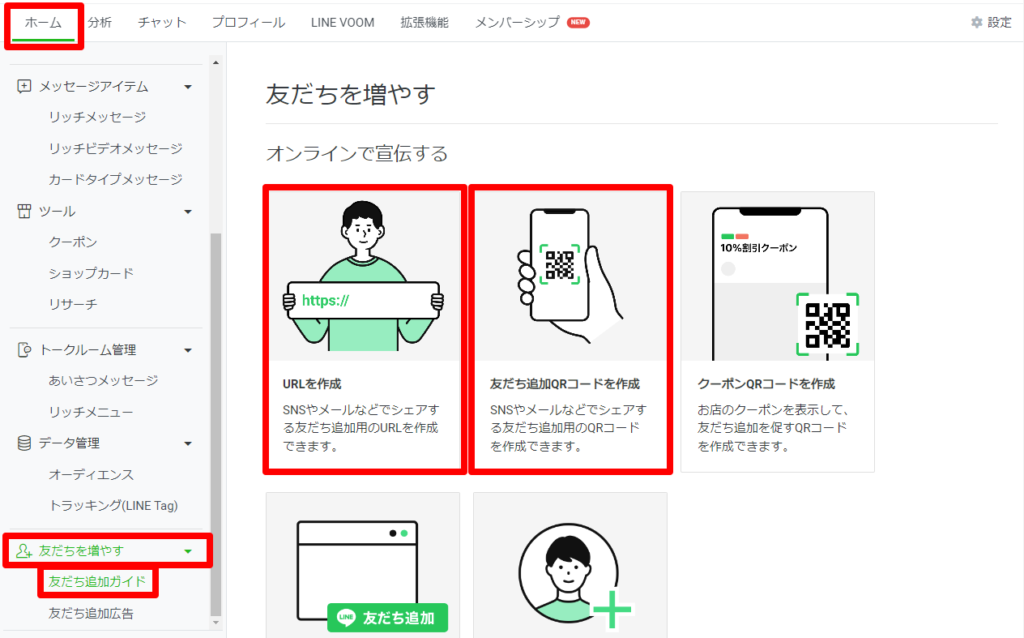
友だちに追加後、メッセージかスタンプを送ってください。
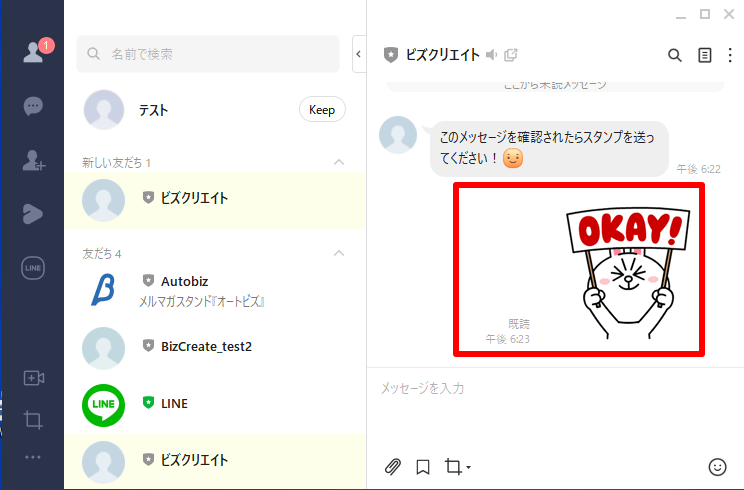
オートビズの「個別トーク」画面をチェック
LINEアプリ(またはWeb上のLINE管理画面)と同じメッセージが表示されていることを確認してください。