初めてメルマガを発行する方へ
メルマガを発行するには、まずシナリオの設定を行う必要があります。
シナリオの設定がまだの方はこちらのページをご覧ください。
メルマガの設定手順は以下の通りです。
ステップ1.メルマガの基本設定を作成する
ステップ2.メルマガの購読者を設定する
ステップ3.メールを作成する
ステップ4.配信予約をする
※今後、同じ配信先に対してメールを送る場合は、ステップ3~4を繰り返します。
メルマガの一連の設定手順を動画で案内しています。(音声解説付きです)
※スーパーライトプランは利用できません。
作成手順
(1)【メルマガ配信】>【メルマガ一覧】で『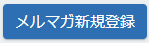 』をクリック
』をクリック
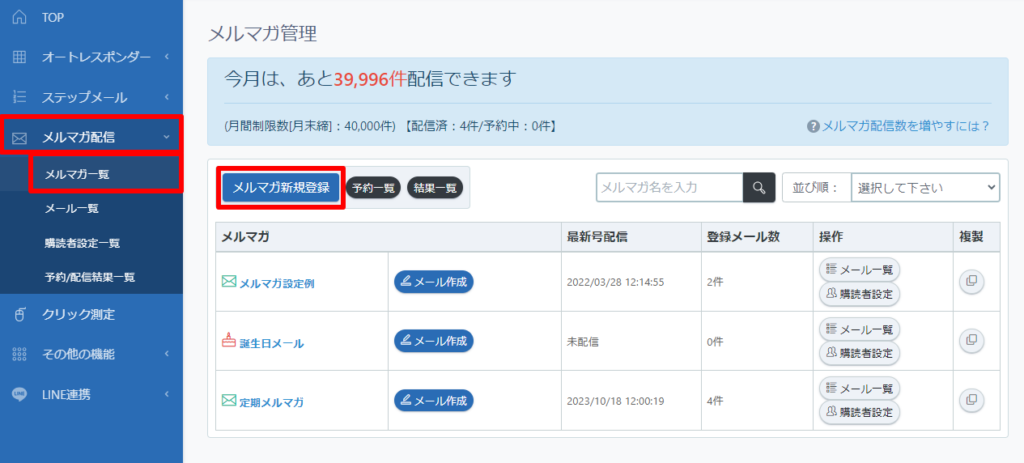
(2)メルマガの『 』をクリック
』をクリック

(3)メルマガの基本設定を作成する
メルマガの名称やメールの差出人等、メール配信時の基本設定を行います。
※最低限、設定が必要な項目は【メルマガ名】と【メールの差出人】と【署名】です。
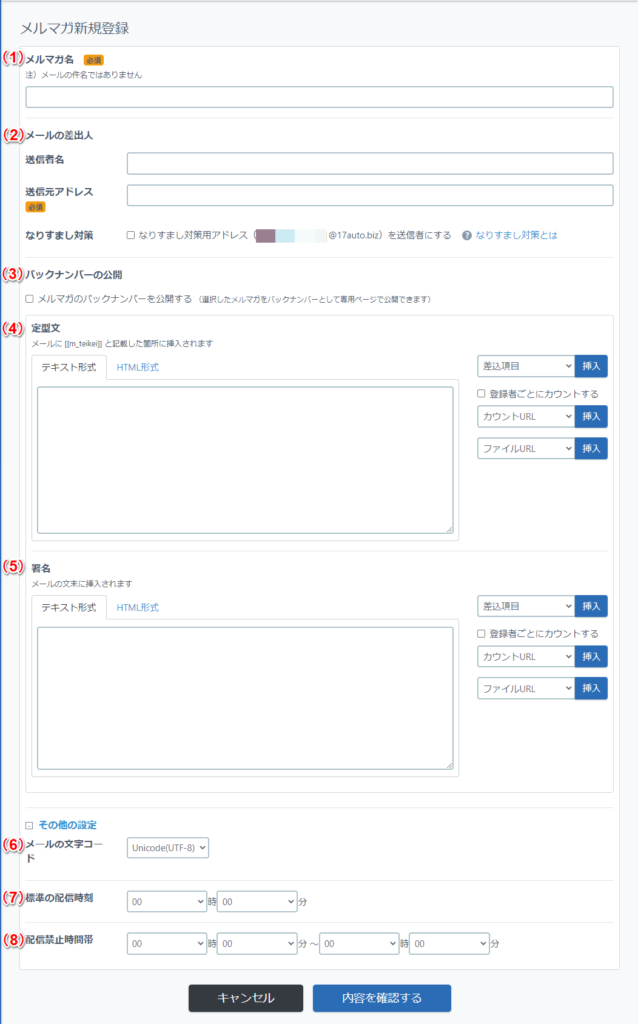
| (1) 【メルマガ名】 | 管理しやすいメルマガの名前を設定。 ※メールの件名ではありません。 ※お客様に公開されるものでもありません。 |
| (2) 【メールの差出人】 | 配信されるメールに表示される 差出人(名前とメールアドレス)を設定 ※「携帯アドレス宛の場合~」にチェックを入れると 弊社ドメインでメールが配信されます |
| (3) 【バックナンバー機能】 | 今までに配信したメルマガの内容を購読者が 閲覧できるようにする機能です。 |
| (4) 【定型文】 | メルマガ内に、毎回決まった文章を 入れる場合に設定します。 設定方法はこちらをご覧ください。 |
| (5) 【署名欄】 | メール発行者の連絡先などを設定します。 配信解除URL等の差込もできます。 |
| (6) 【文字コード】 | 国内向けのメールを送る場合は「ISO-2022-JP」、 韓国語や中国語など、他の言語でのメールを送る場合は「Unicode(UTF-8)」 |
| (7) 【標準の配信時刻】 | メールの標準配信時間を設定 ※毎回決まった時刻に配信する必要がなければ 指定する必要はありません。 |
| (8) 【配信禁止時間帯】 | 携帯に配信しない時間帯を設定 実際の配信時間が配信禁止時間帯と重なった場合、携帯宛のメールは禁止時間帯を過ぎてから配信 ※指定がなければ、設定する必要はありません。 |
(4)保存する
[内容を確認する]をクリックし、問題がなければ保存してください。










