注意点
・本機能をご利用いただくには、別途、Stripeさまとのご契約が必要になります。
・プレビュー画面から決済動作の確認はできません。
・0円の決済は行えません。
クレジット決済サービスStripe(ストライプ)とオートビズを連携させるための設定手順をご紹介します。
また、決済完了後にステップメールを自動配信(再開)させることもできます。
<活用例>
セミナーやイベントの申し込みと一緒に、参加費を決済してもらう
情報商材のダウンロードURLを記載したメールをステップメールの1通目にセットし、決済が完了したら自動配信、その後のフォローもステップメールで行う
有料メール講座としてステップメールで複数回のメールを用意しておき、決済が完了したらメール講座を自動で配信スタート
目次
オートビズ管理画面の設定
Stripe管理画面でキーを確認する
決済サービス連携の設定
動作テストの流れ
オートビズ管理画面の設定
(1)シナリオを作成する
Stripeと決済連携させるためのシナリオを作成します。
既にシナリオができている場合、この手順を飛ばして次に進んでください。
新しいシナリオの作成方法がわからない場合はこちら
(2)【登録ページ・フォーム】を設定する
【登録ページ・フォーム】で、フォーム上で決済をしてもらう商品名や金額を設定します。
(金額にカンマ「,」は入れないでください)
また、stripe決済と連携させるために
部品名:opt 選択肢・値:stripe
の項目を設定してください。
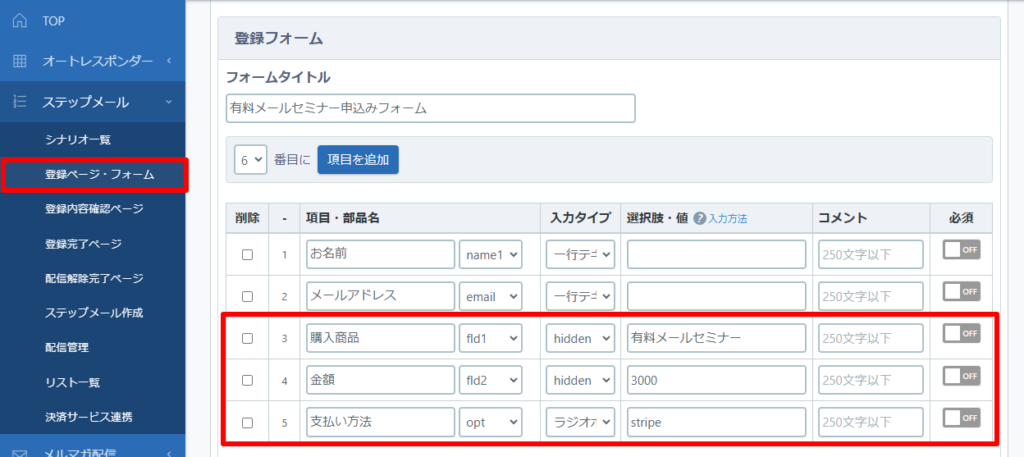
商品名・金額について
※定期課金を利用する場合、商品名・金額はStripe管理画面で設定するため必要ありません。
※商品名・金額は【決済サービス連携】でも設定することができます。【決済サービス連携】で設定する場合はこちらで設定する必要はありません。
以下のように、商品と金額を紐付ける設定することで、複数の商品から1つを選んでもらうこともできます。
▼設定例
| 項目 | 部品名 | 入力タイプ | 値・選択肢 |
|---|---|---|---|
| 購入商品 | fld1 | ラジオボタン | 商品A,商品B |
| 金額 | fld2 | hidden | fld1(1000,2000) |
(3)【登録完了ページ】を設定する
【登録完了ページ】で、登録完了ページの設定をします。
登録完了ページは、決済が問題なく完了した場合に表示されます。
【ページ内容】に、申し込み受付、決済が完了した旨のメッセージを入力し、【文字コード】は「UTF-8」を選択します。
※PC・スマホを個別に設定している場合、スマホ用にも同じ文章を貼り付けてください。
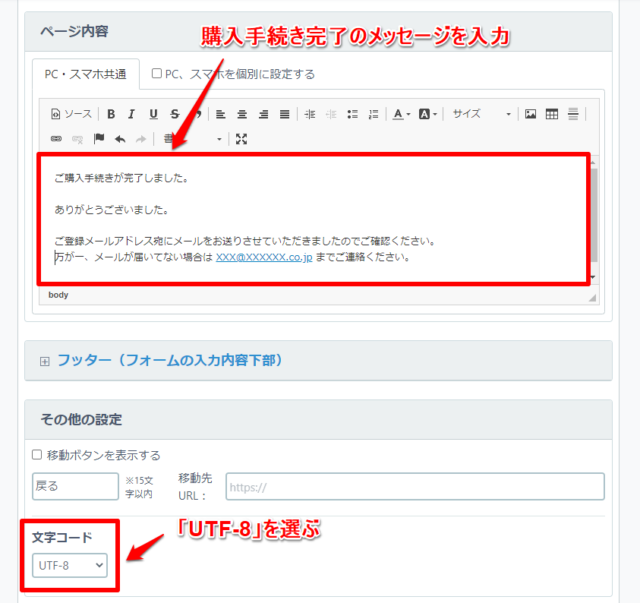
(4)メールを設定する
【ステップメール】>【ステップメール作成】から、送るメールの内容を設定していきます。
STEP1の配信スケジュールは、「間隔で指定」 登録から「0分後」「一時停止」に設定します。
1通目を一時停止にすることで、カード決済が完了したときのみ、自動でメールが送られるようになります。
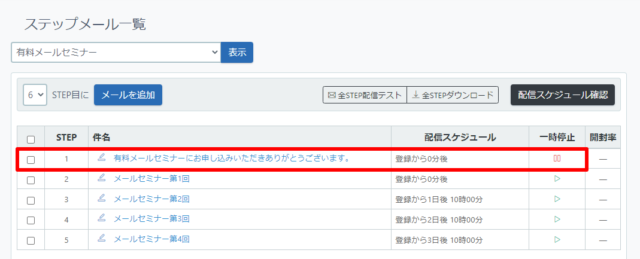
支払い方法を銀行振込と併用する場合
以下のように1通目(自動返信メール)と2通目(決済完了メール)を作成し、配信スケジュールは必ず「登録から0分後」に設定をしてください。
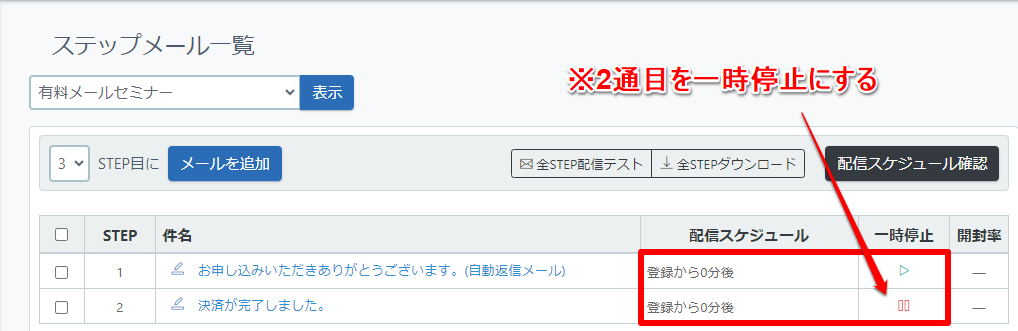
Stripe管理画面でキーを確認する
Stripe管理画面で「公開可能キー」「シークレットキー」を確認します。
(1)【ダッシュボード】> [ 開発者 ] をクリック
Stripe管理画面にログインし、画面右上にある [ 開発者 ] をクリックしてください。
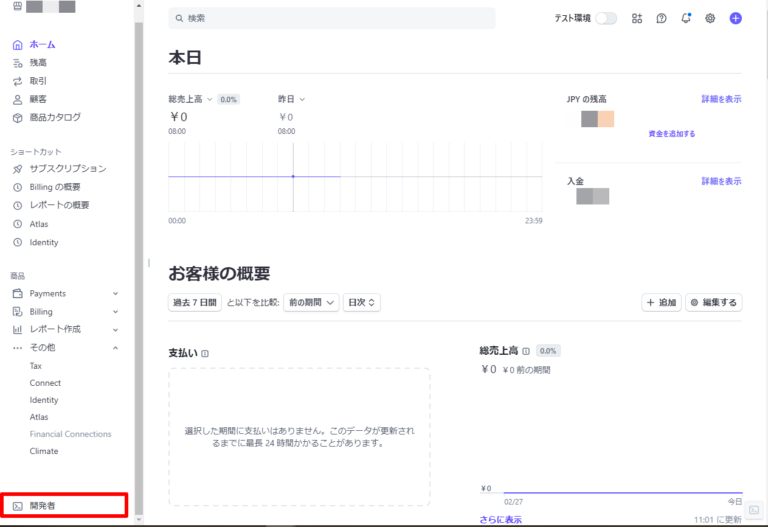
(2)「APIキー」をクリック
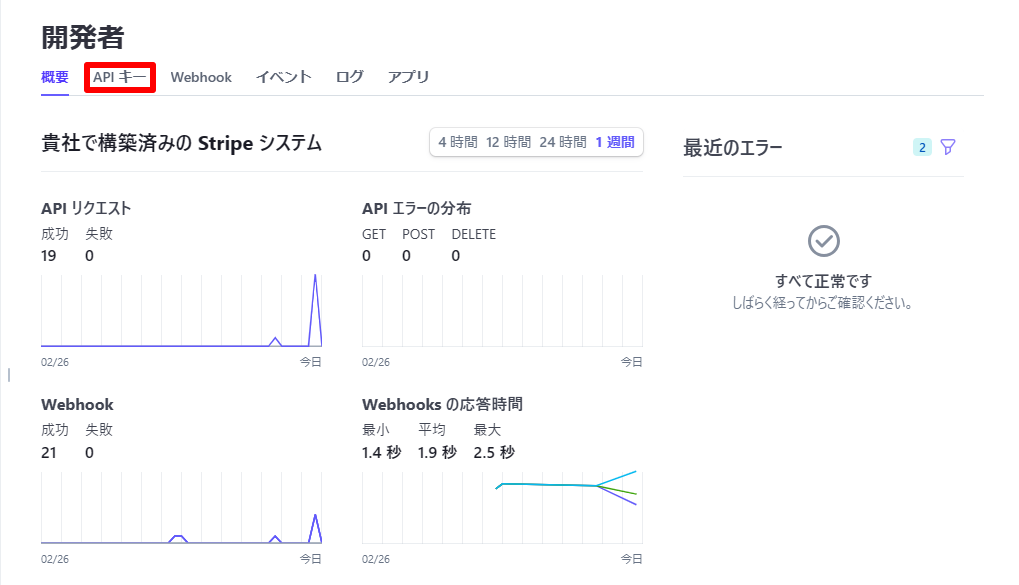
(3)「テスト環境」「公開可能キー」「シークレットキー」を確認する
本番環境になっているか「テスト環境」を確認してください。
「テスト環境」になっていると実際に課金することはできません。
▼テスト環境
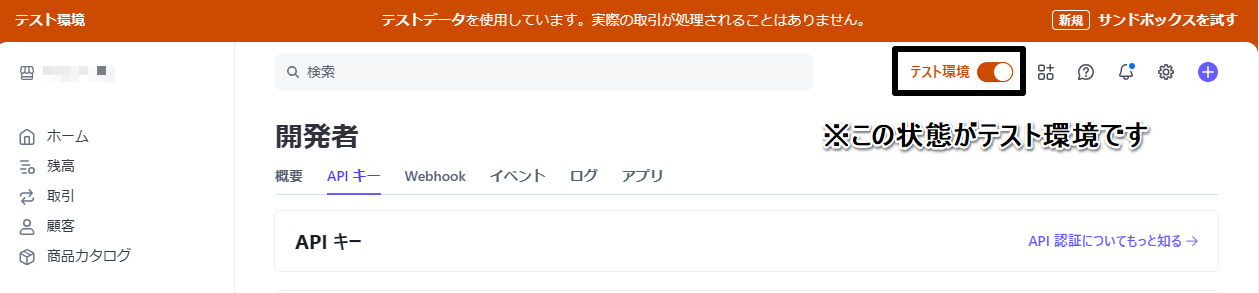
本番環境になっている「公開可能キー」「シークレットキー」をオートビズ管理画面で利用します。
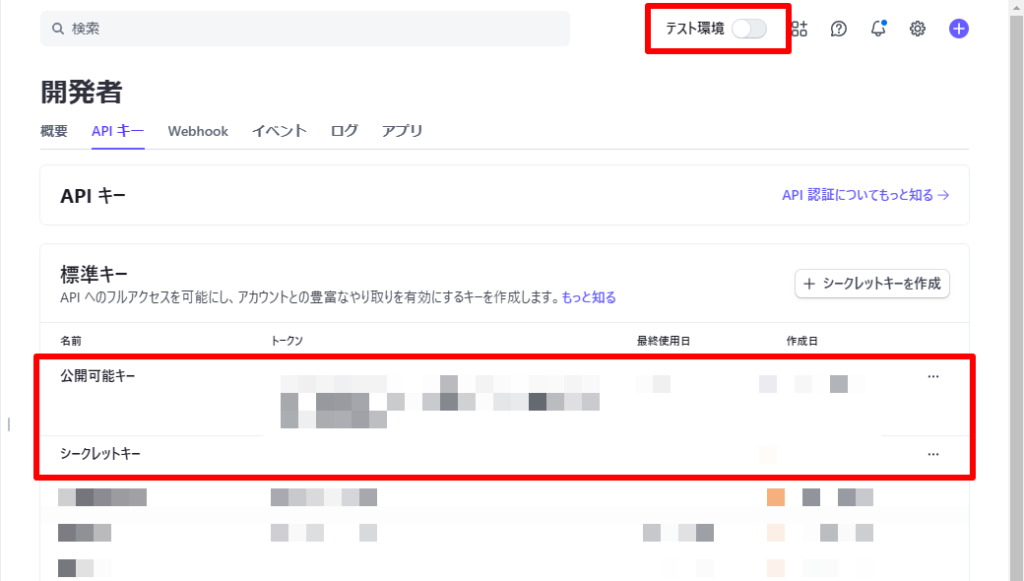
注意点
・本番環境とテスト環境では異なる「公開可能キー」「シークレットキー」になります。
・本番環境での「シークレットキー」は初回のみ表示されます。
・省略表記の「シークレットキー」では、オートビズと連携させることはできません。
「シークレットキー」を忘れてしまった場合は 、[ シークレットキーを作成 ] から再作成してください。
決済サービス連携の設定
(1)【決済サービス連携】> Stripe をクリック
クリックすると設定画面が表示されるので、Stripe管理画面から必要な情報を確認して入力してください。
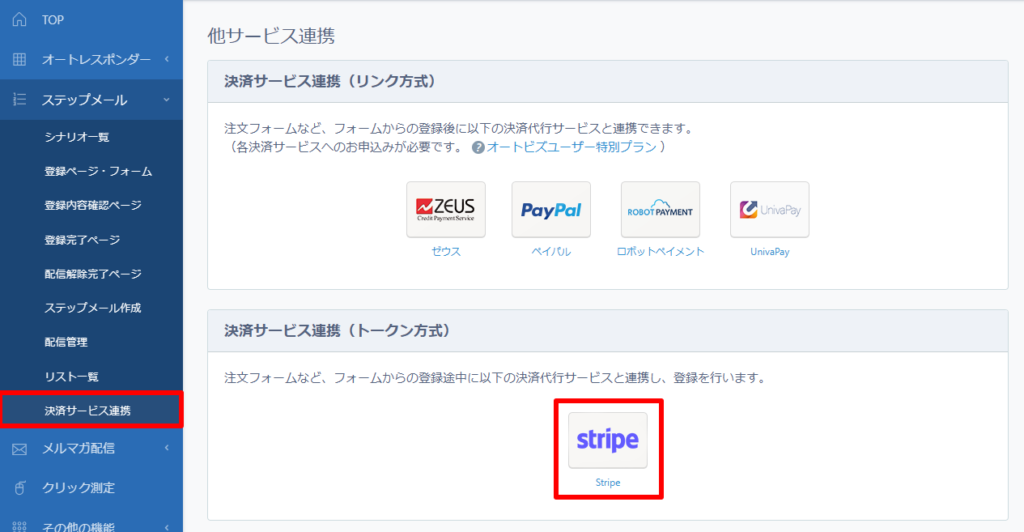
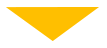
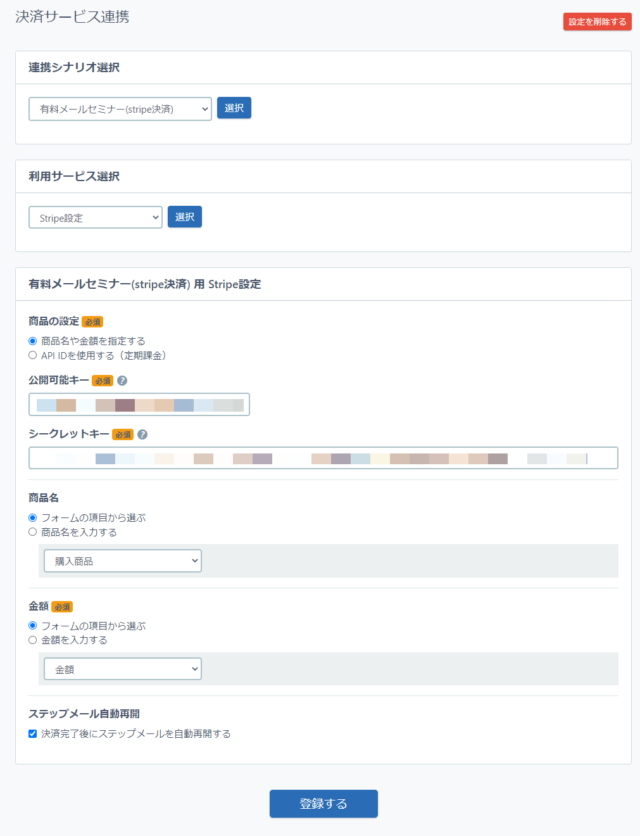
(2)「商品の設定」を設定する
「商品名や金額を指定する」を選んでください。
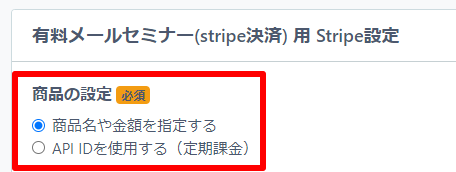
(3)「公開可能キー」「シークレットキー」を設定する
Stripe管理画面で確認した「公開可能キー」「シークレットキー」を入力してください。
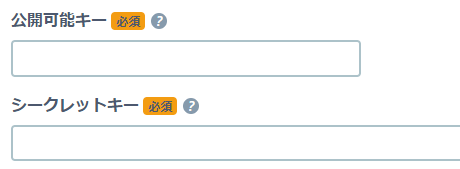
(4)「商品名」「金額」を設定する
「フォームの項目から選ぶ」にチェックをして、商品名・金額を設定した項目を選んでください。
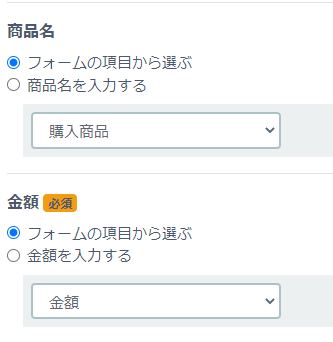
【登録ページ・フォーム】で設定をしていない場合は、「商品名を入力する」「金額を入力する」にチェックをして、直接入力してください。
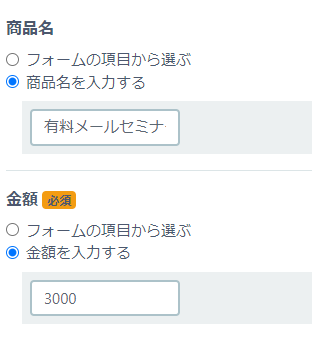
(5)「ステップメール自動再開」を設定する
決済完了後、ステップメールの1通目を自動で送りたい場合は「決済完了後にステップメールを自動配信」にチェックを入れてください。
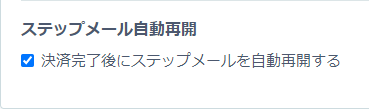
(6) [ 登録する ] をクリック
動作テストの流れ
動作テストはStripe管理画面で「テスト環境」に変更した「公開可能キー」「シークレットキー」にオートビズの設定を変更し、下記のテストカード情報を使って行ってください。
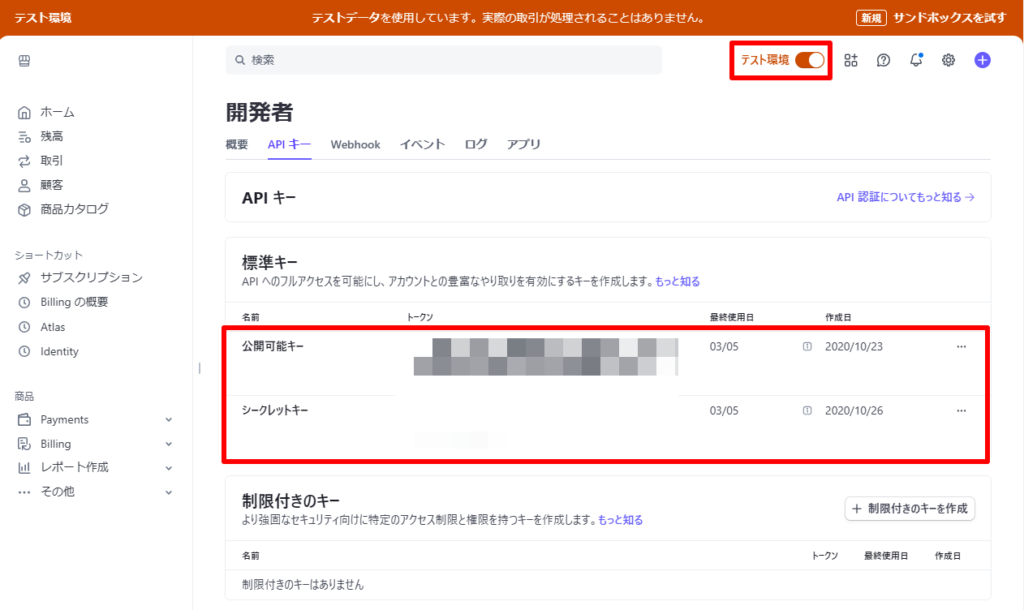
▼テストカードについて(stripeヘルプ)
https://stripe.com/docs/testing#cards
手順1.フォームからテスト登録する
作成したフォームを開き、テスト登録をします。

手順2.決済をする
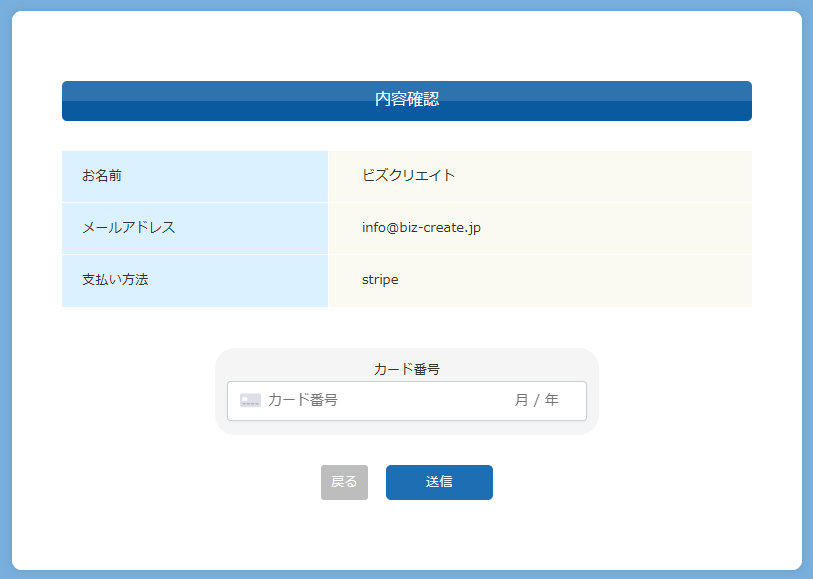
手順3.メールの自動再開ができているか確認する
決済完了後、オートビズの管理画面で【配信管理】を開き、以下のどちらかになっていることをご確認ください。
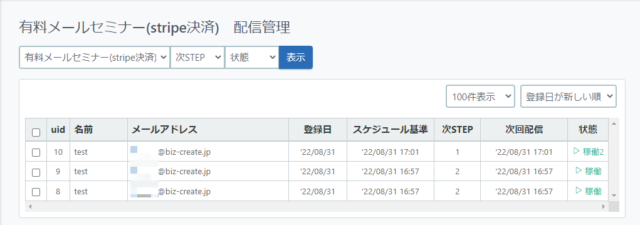
[パターン1]次ステップが「1」 状態が「稼動2」になっている
→Stripeから決済完了の信号が届き、メールを自動再開しようとしている状態
[パターン2]次ステップが「2」 状態が「待機」または「稼動」になっている
→Stripeから決済完了の信号が届き、自動再開が完了した状態
(ステップメールの2通目以降に、一時停止設定をしていないメールがある場合は「稼動」になります)
※カード決済以外の方法でご入金された方には、「配信管理」メニューから、配信再開を行ってください。










