UnivaPayの決済システムが順次新しい決済方式に変わります。
旧方式で設定中のものは2024年6月30日以降はUnivaPayでの機能提供が終了となるため、決済を行うことができなくなります。
旧方式で設定されいる場合は、お手数ですが新方式への切り替えをお願いします。
目次
1.UnivaPayと連携されているスレッド(またはシナリオ)を確認する
2.UnivaPay管理画面でアプリトークンを作成する
3.UnivaPay管理画面でウェブフックの設定をする
変更点のまとめはこちらをご覧ください。
1.UnivaPayと連携されているスレッド(またはシナリオ)を確認する
UnivaPayと連携しているスレッド(またはシナリオ)は、それぞれの【決済サービス連携】から確認することができます。
(1)オートレスポンダー(またはステップメール)の【決済サービス連携】>【UnivaPay】をクリック
●オートレスポンダー
●ステップメール
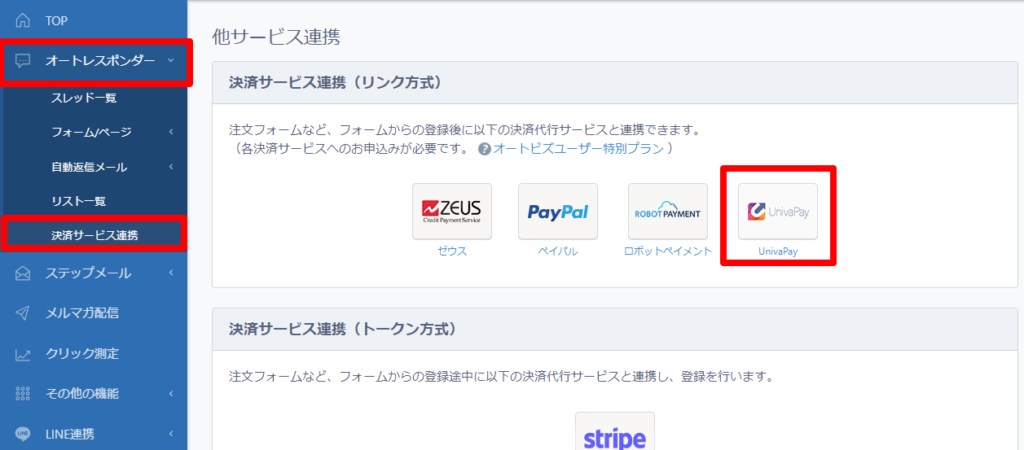
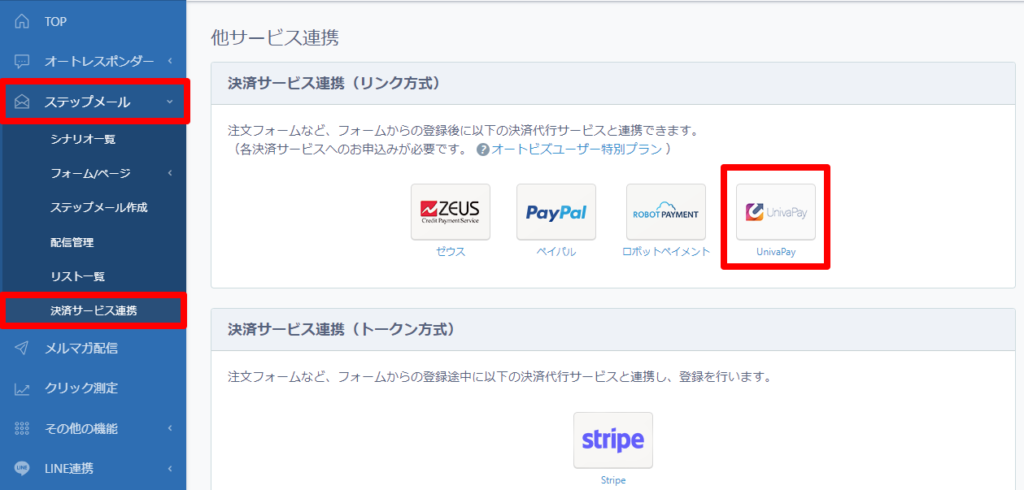
(2)スレッド(またはシナリオ)の選択欄をクリック
UnivaPayと連携されているスレッド(またはシナリオ)には「✓」が表示されています。
UnivaPayと連携されているスレッド(またはシナリオ)を選び[ 選択 ] をクリックしてください。
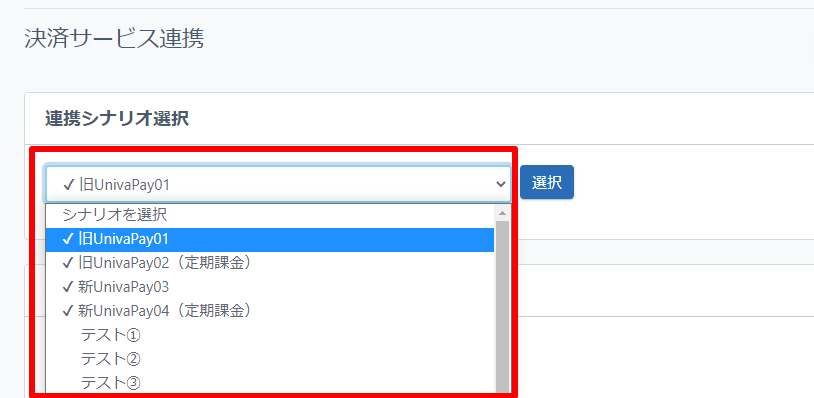
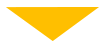
旧方式で設定されている場合、UnivaPayタグ設定欄に画像のような赤字のメッセージが表示されます。
「UnivaPay 新システムに移行する」をチェックすると新しい設定画面に切り替わりますので、
下記の手順を参考に新方式への切り替えをお願いします。
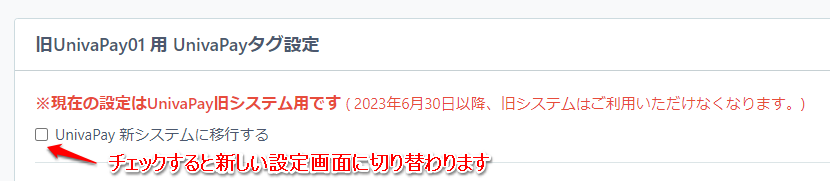
2.UnivaPay管理画面でアプリトークンを作成する
(1)UnivaPay管理画面にログイン
UnivaPay管理画面にログインし、店舗番号の代わりとなるアプリトークンを作成します。
(2)【アプリトークン】をクリック
【アプリトークン】をクリックすると、アプリトークン画面が表示されるので[![]() ]をクリックしてください。
]をクリックしてください。
【アプリトークンの追加】が表示されます。
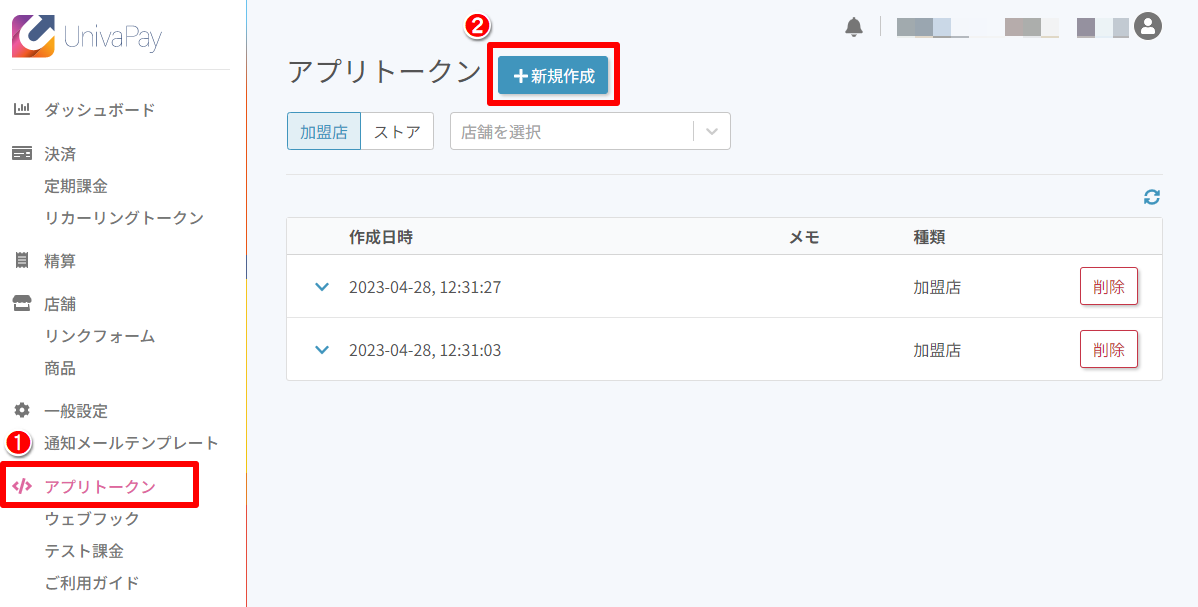
(3)「利用店舗を指定する」をオンに切り替える
「利用店舗を指定する」の左にある[ x ] をクリックしてください。
オンに切り替わると設定項目が表示されます。
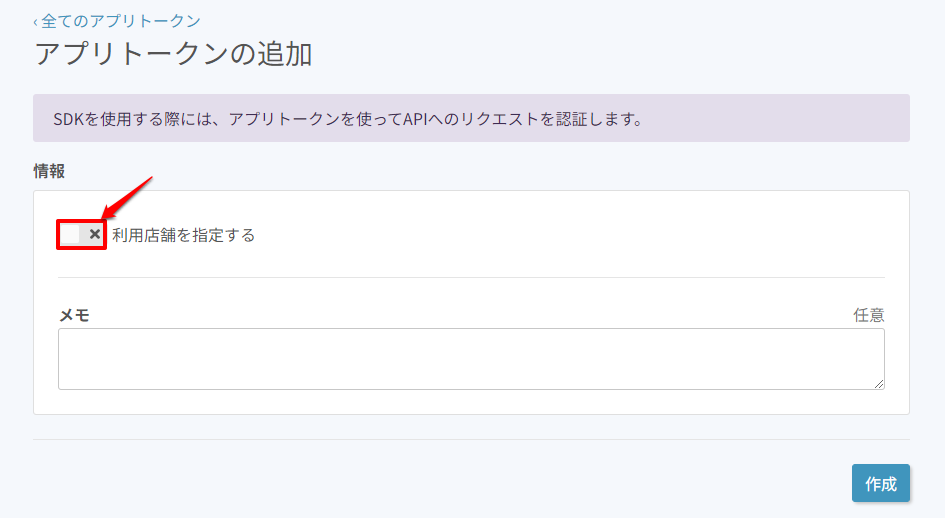
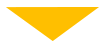
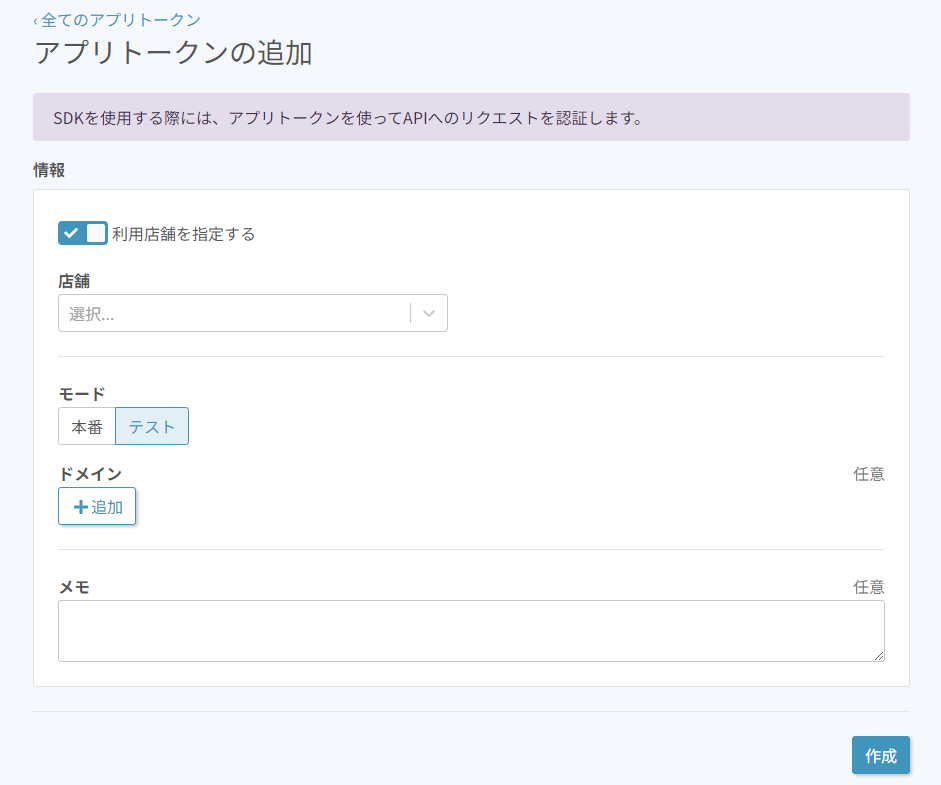
(4)各項目を設定する
各項目の設定が完了したら[![]() ] をクリックしてください。
] をクリックしてください。
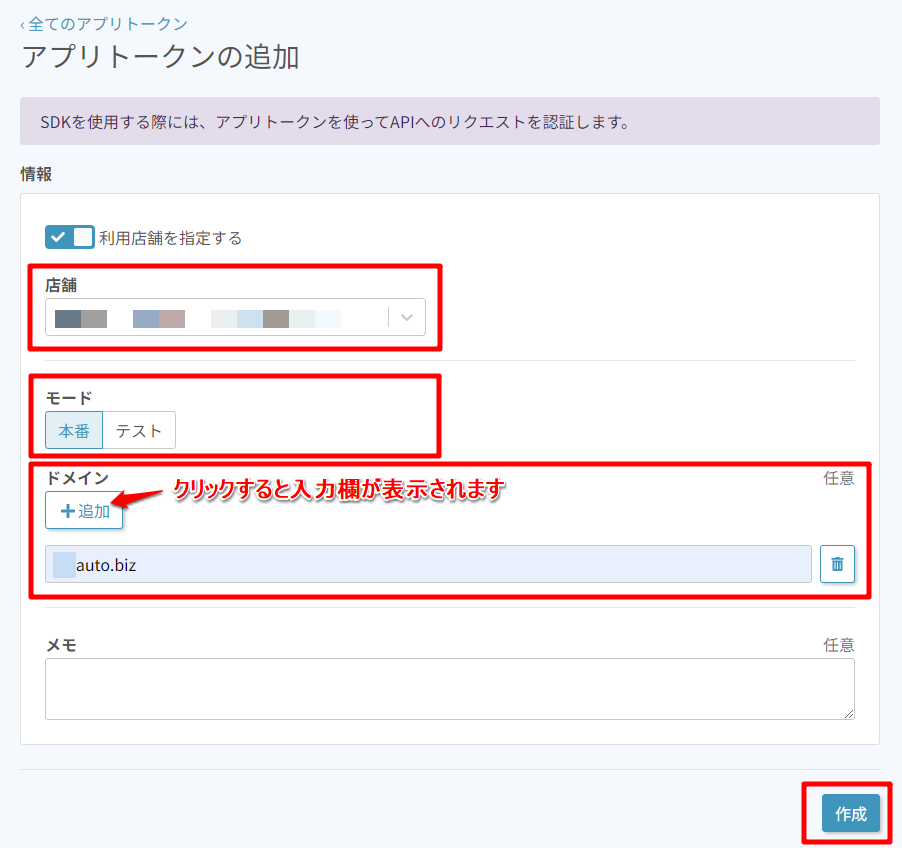
・店舗
店舗を選択します。
・モード
「本番」を選択します。
・ドメイン
ご利用しているオートビズのドメイン(〇✖auto.biz)を入力してください。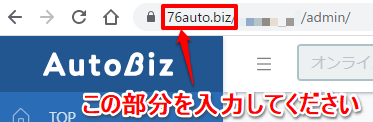
(5)トークンとシークレットをオートビズに設定する
作成されたトークンとシークレットが表示されます。
トークンとシークレットを、オートビズの新しい設定画面にそれぞれ入力し、入力が完了したらUnivaPay設定画面の[![]() ] をクリックして進んでください。
] をクリックして進んでください。
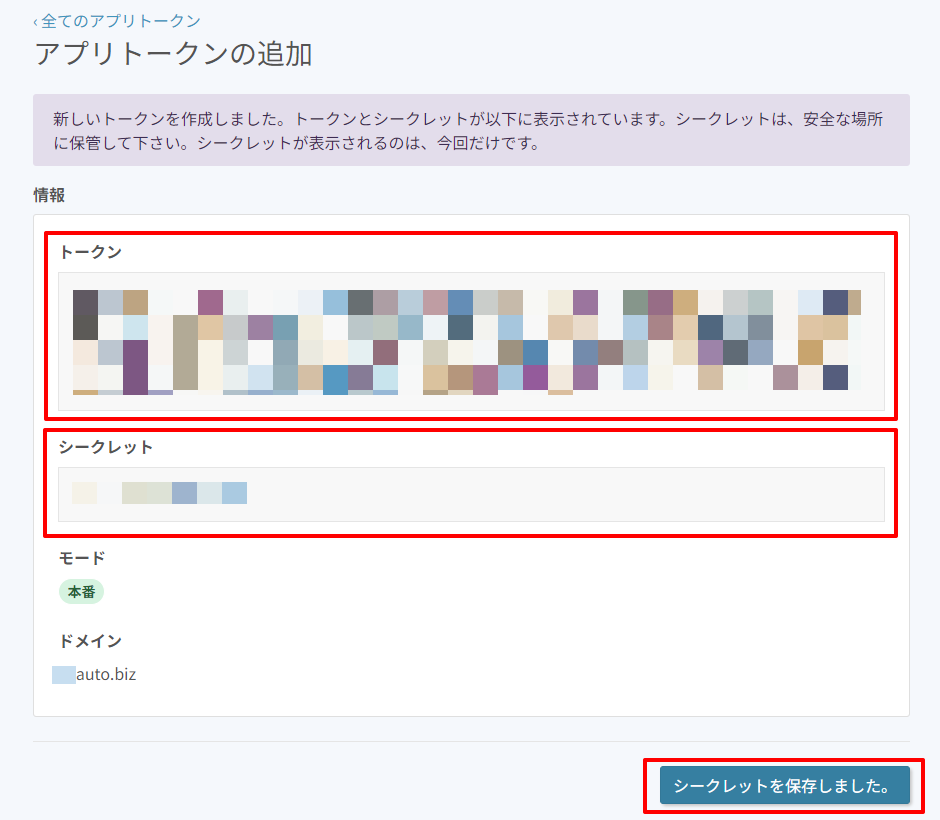

(6)オートビズ設定画面の[ 登録する] をクリック
トークンとシークレットの入力が完了したら設定を登録してください。
課金完了後ステップメールの自動再開を行わない場合は移行完了です。
自動再開させる場合は「3.UnivaPay管理画面でウェブフックの設定をする」へ進んでください。
3.UnivaPay管理画面でウェブフックの設定をする
課金完了後ステップメールの自動再開させたい場合は、UnivaPay管理画面でウェブフックの設定を行う必要があります。
(1)【ウェブフック】> [+新規作成 ] をクリック
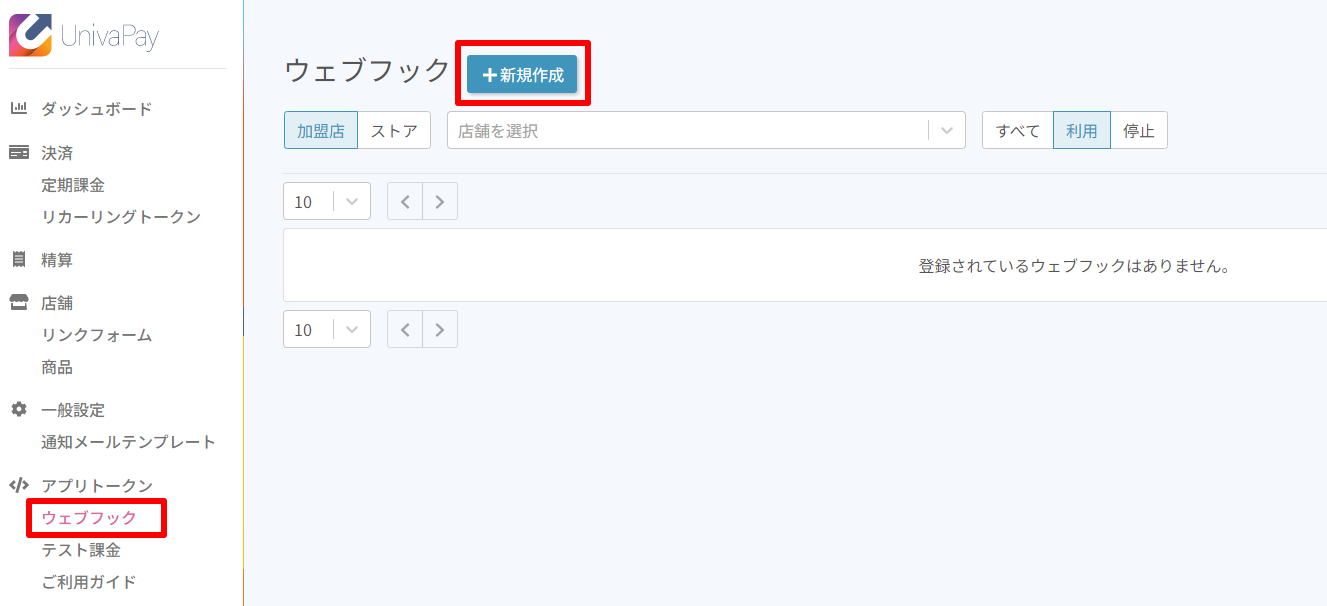
(2)URL・トリガーを設定して [![]() ] をクリック
] をクリック
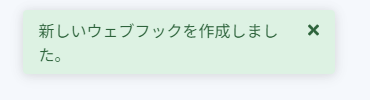
※初回0円決済+以後定期課金の場合は「課金」「定期課金永久停止」「定期課金作成」にチェックを入れてください。












