※この機能はハイエンドプランご契約の場合のみ利用できます。
Gmail や Becky! などのメールソフトで受信設定をすることで、作成したメールアドレスに送られたメールを確認することができます。
目次
メールアドレスの情報を確認する
メールソフトで受信設定をする
Gmailで受信する場合
Becky!で受信する場合
メールアドレスの情報を確認する
(1)【独自ドメインメール】>【メールアドレス一覧】> 受信設定をするメールアドレスをクリック
メールアドレスをクリックすると「メールアドレス設定変更」画面に移動します。
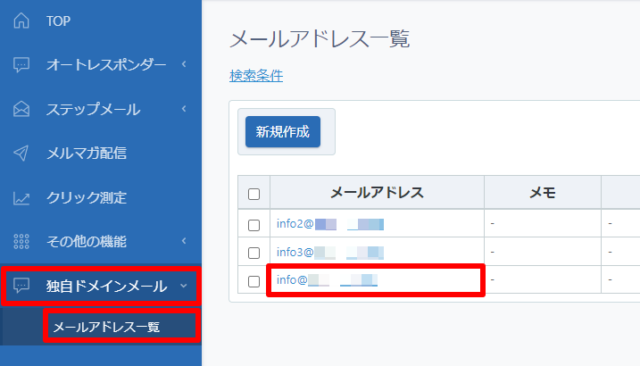
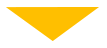
メールソフトで受信設定する際に、記載されている情報を使用するので確認できるようにしておいてください。
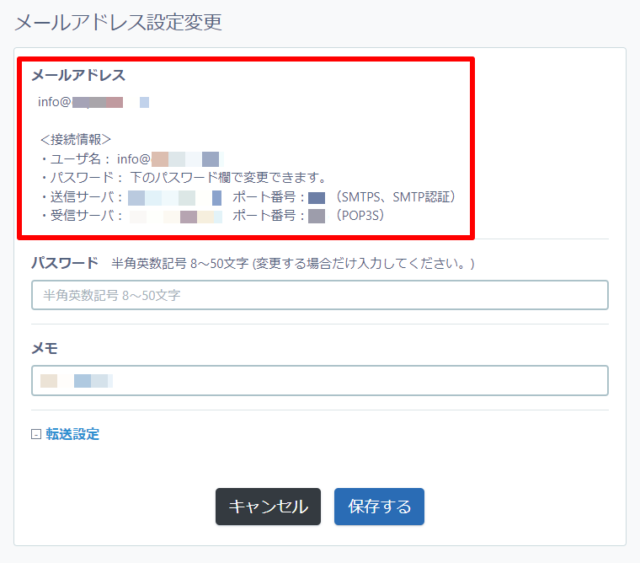
Gmailで受信する場合
(1) 右上にある【歯車マーク】>【すべての設定を表示】をクリック
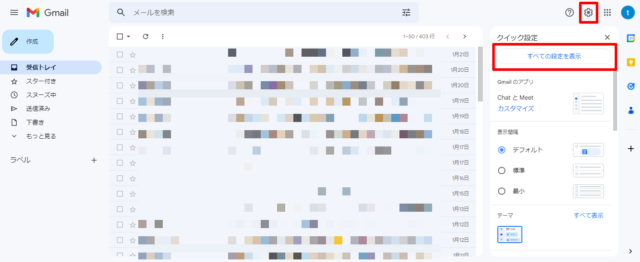
(2)【アカウントとインポート】または【アカウント】>【メールアカウントを追加する】をクリック
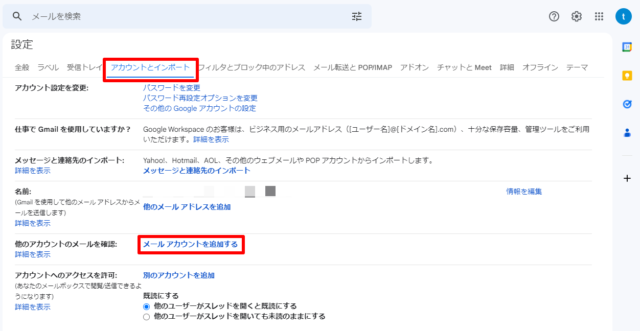
(3)作成したメールアドレスを入力して[ 次へ ] をクリック
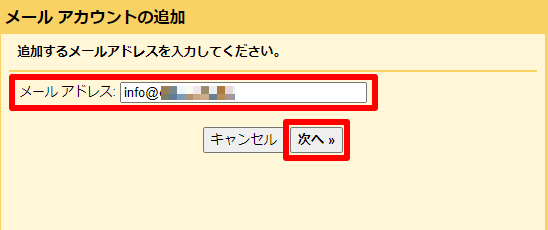
(4) 「他のアカウントからメールを読み込む(POP3)」を選択して[ 次へ ] をクリック
この画面が表示されない場合は(5)へ進んでください。

(5)各項目を設定して [ アカウントを追加 ] をクリック
各項目に、作成したメールアドレスの情報を設定してください。
「メールの取得にセキュリティで保護された接続(SSL)を使用する。」にチェックを入れてください。
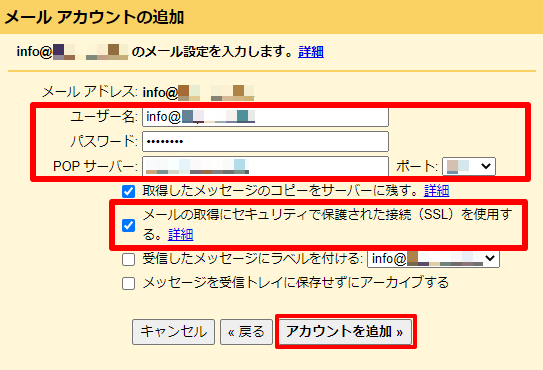
ユーザー名:作成したメールアドレス
パスワード:メールアドレス作成時に設定したパスワード
POPサーバー:メールアドレスの情報を確認するで確認した受信サーバ
ポート:メールアドレスの情報を確認するで確認した受信サーバのポート番号
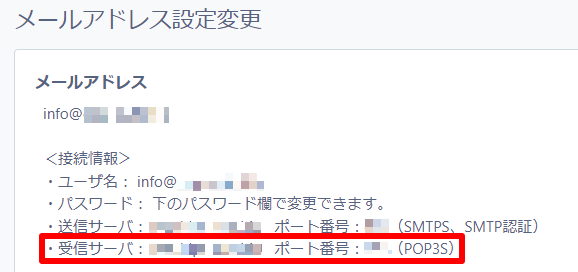
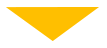
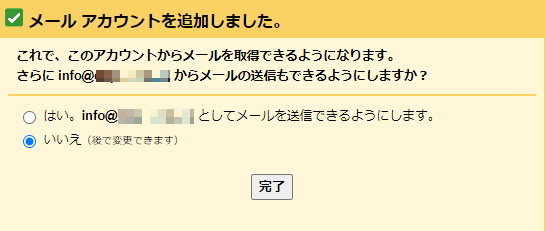
「メールアカウントを追加しました。」と表示されれば設定は完了です。
Becky!で受信する場合
(1)【ファイル】>【メールボックス】>【新規作成】をクリック
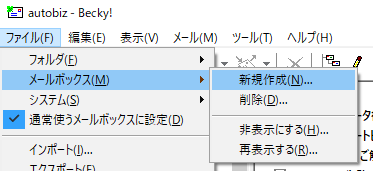
(2)各項目を設定して[ OK ] をクリック

メールボックスの名称:メールを管理しやすい名前
名前(N):メールの差出人として表示させる名前
メールアドレス(A):設定するメールアドレス
受信プロトコル(P):POP3
(3)【基本設定】のサーバー情報を設定する
【基本設定】をクリックして、サーバー情報に作成したメールアドレスの情報を入力してください。
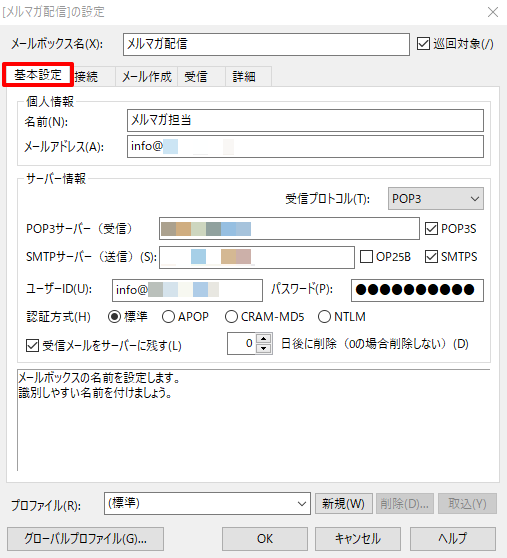
POP3サーバー(受信):メールアドレスの情報を確認するで確認した受信サーバ
SMTPサーバー(送信):メールアドレスの情報を確認するで確認した送信サーバ
ユーザーID(A):設定するメールアドレス
パスワード(P):メールアドレスを作成したときに設定したパスワード
「POP3S」「SMTPS」「受信メールをサーバーに残す(L)」にチェックを入れてください。
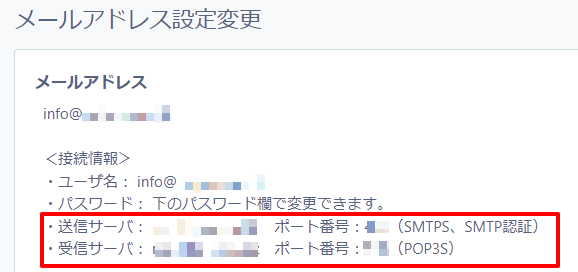
(4)【詳細】のサーバーのポート番号を設定する
【詳細】をクリックして、サーバーのポート番号に作成したメールアドレスの情報を入力してください。
入力が完了したら[ OK ] をクリックしてください。
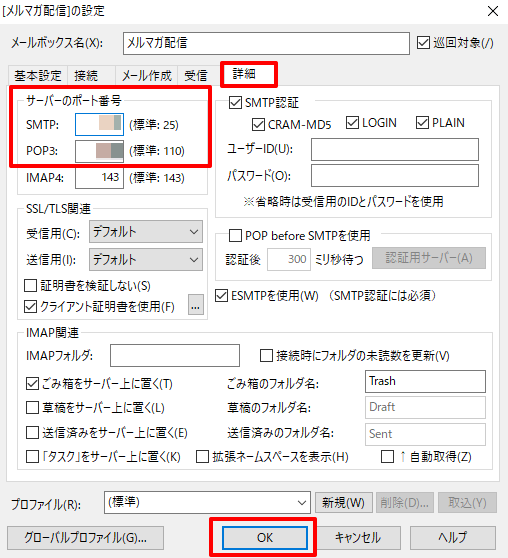
SMTP:メールアドレスの情報を確認するで確認した送信サーバのポート番号
POP3:メールアドレスの情報を確認するで確認した受信サーバのポート番号
メールソフトの詳しい設定⽅法等は、メールソフト提供会社さまにお問い合わせください。










