○日間メールセミナーを設定する手順を解説します。
手順通りに設定をしていただくと、以下のようなフォームができあがります。
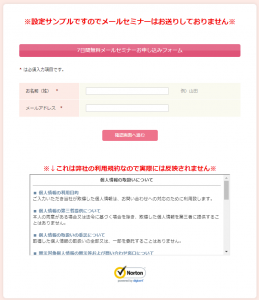
(クリックしてフォームを開いてみてください)
▼動画はこちら
手順1.シナリオを作る
【シナリオ一覧】を開き、メールセミナー用のシナリオを作ります。
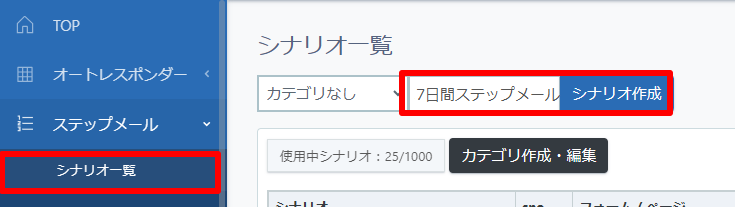
お客様には見えませんので、管理しやすい名前を付けてください。
シナリオ名は後で変更できます。
![]()
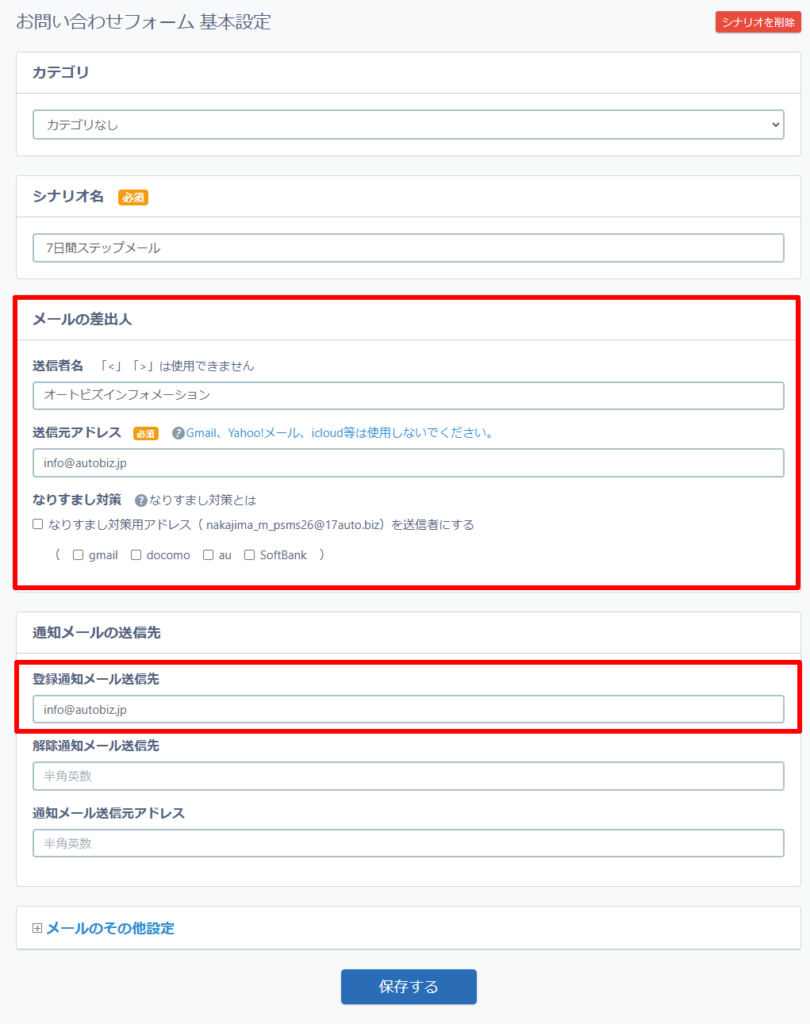
手順2.フォームを作る
メルマガ登録フォームを作ります。
手順1で作成したシナリオを選び、「表示」ボタンをクリックします。
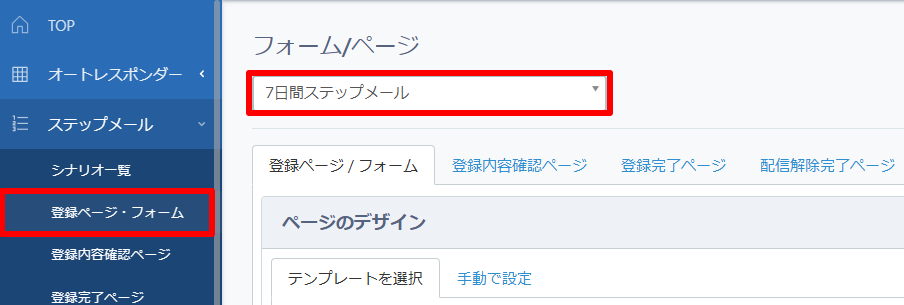
フォームのデザインを決める
ページデザインのテンプレートを選択します。
最初は「シンプル1×白」が選択されている状態なので、変更したい場合は「テンプレートを選択」ボタンをクリックします。
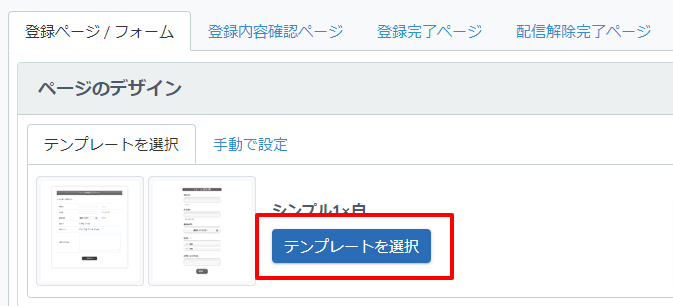

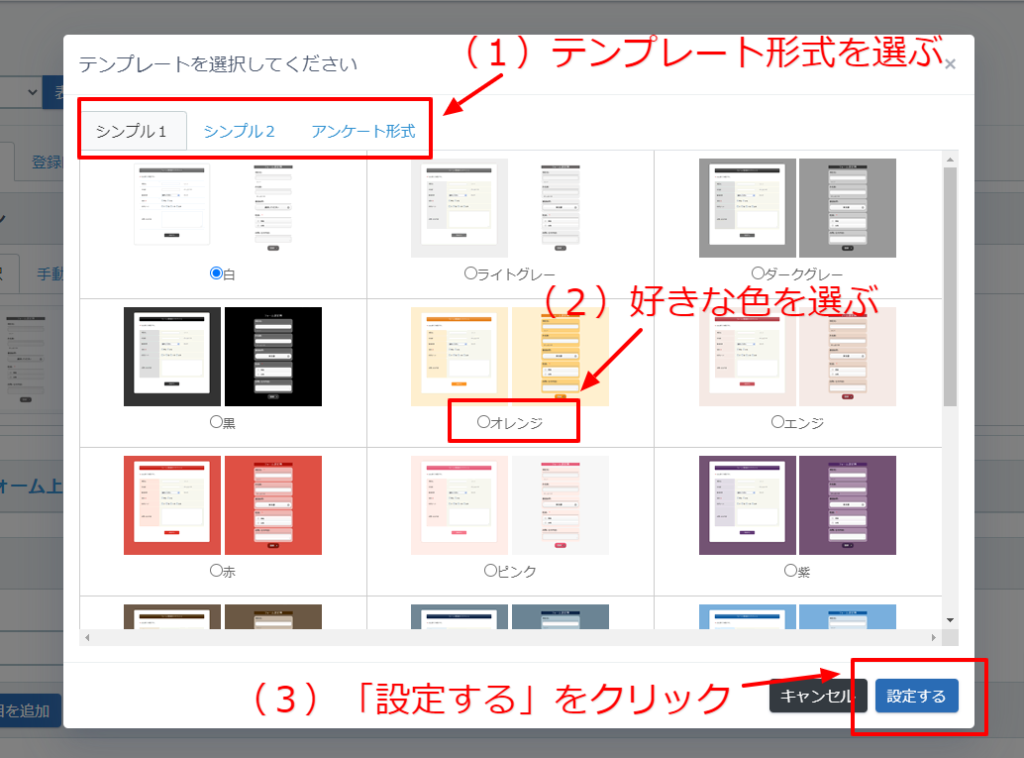
フォームのタイトルを決める
お客様にとって分かりやすいタイトルを入力します。

メルマガ登録時に入力してほしい項目を設定する
初期状態では「お名前」「メールアドレス」の入力項目が設定されています。
このままで良ければ、設定を保存します。
※必要に応じて項目の追加・削除、必ず入力してほしい項目の必須を「on」にするなど、カスタマイズしてご利用ください。

[出来上がったフォームのイメージ]

※ノートンセキュアドシールを設置される場合はこちらをご参照ください。
※登録フォームに利用規約を設置する場合はこちらをご参照ください。
手順3.登録完了ページを作る
フォーム入力後に表示される完了ページ(サンキューページ)を設定します。
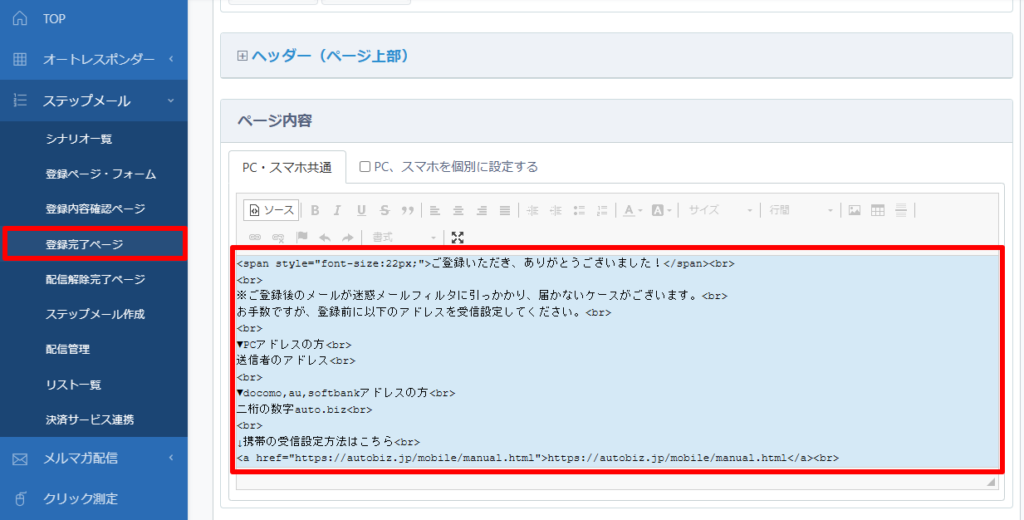
[サンキューページのイメージ]
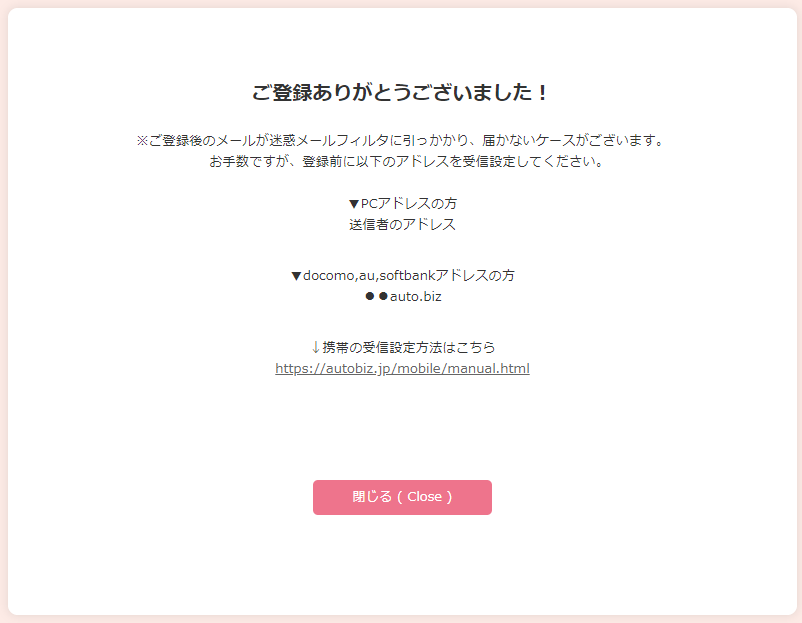
※サンプル文章は、以下の画像のように「ソース」ボタンが凹んだ状態になっていることを確認してから貼り付けてください。
※PC、スマホを個別に設定している場合、「スマホ」用のヘッダーにもソースを貼り付けてください。
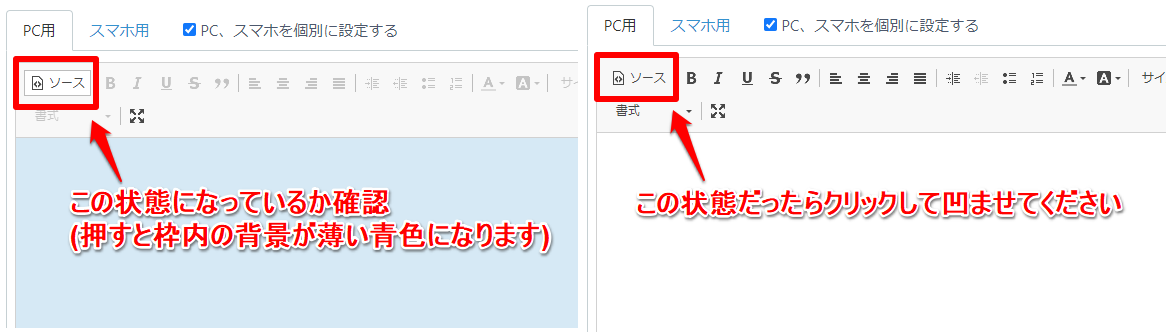
※受信設定のご案内を表示させる場合はこちらをご参照ください。
▼登録完了ページのサンプル文章(登録完了ページの【ページ内容】に貼り付け、必要な個所を書き換えてご利用ください)
<span style="font-size:22px;">ご登録いただき、ありがとうございました!</span><br>
<br>
※ご登録後のメールが迷惑メールフィルタに引っかかり、届かないケースがございます。<br>
お手数ですが、登録前に以下のアドレスを受信設定してください。<br>
<br>
▼PCアドレスの方<br>
送信者のアドレス<br>
<br>
▼docomo,au,softbankアドレスの方<br>
二桁の数字auto.biz<br>
<br>
↓携帯の受信設定方法はこちら<br>
<a href="https://autobiz.jp/mobile/manual.html">https://autobiz.jp/mobile/manual.html</a><br>
手順4.自動返信メールを作る
登録した後に送る自動返信メール(登録お礼メール)を作ります。
STEP1のメールの内容と署名を設定する
ペンのマークをクリックして、メール内容を編集します。
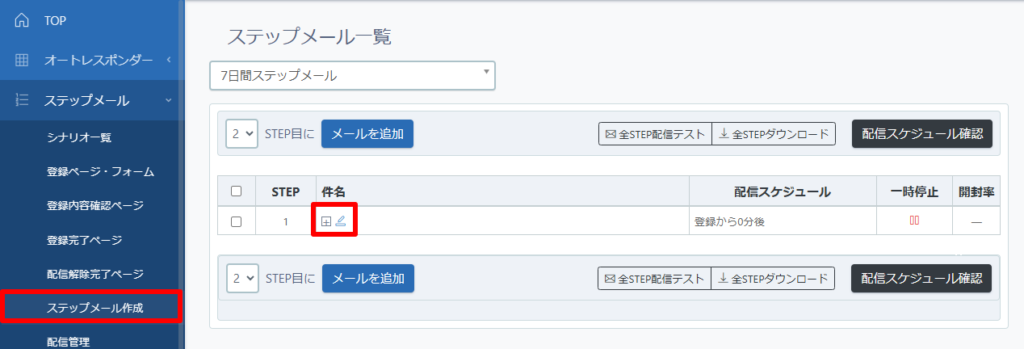

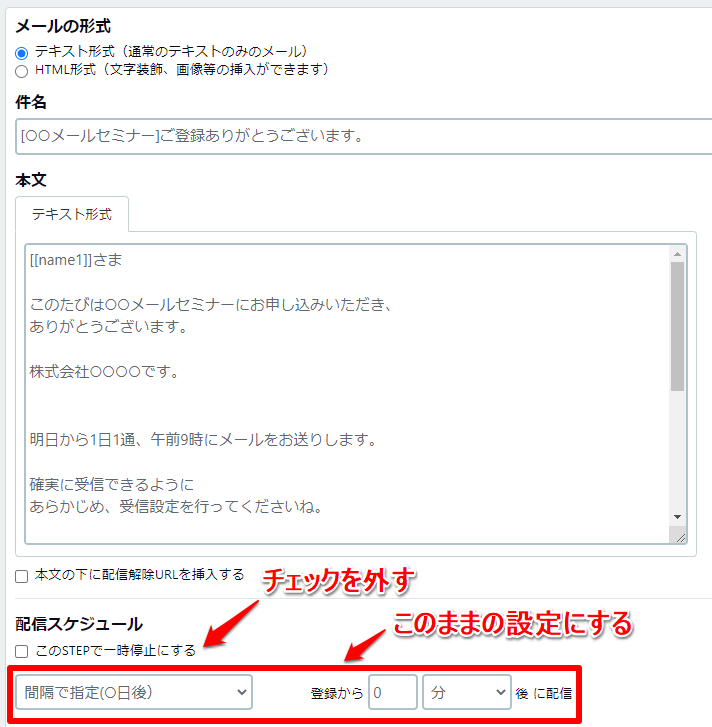
(1)件名と本文を入力します。
以下のヘルプもご参照ください。
<参考>サンキューメール(自動返信)を作成する
https://autobiz.help/pro/wantto/want_entryform/archives/23843/
(3)本文が全て書き終えたら、「このSTEPで一時停止する」のチェックを外します。
※チェックが入ったままだと自動配信されません。
(2)配信スケジュールを設定します。
※登録直後にメールを送りたい場合は画像のように「0分後」のままにします。

メール本文の下にある「定型文・署名(全STEP共通の設定)」をクリックし、メールの署名を設定します。
署名の設定が完了したら、「保存する」ボタンをクリックして設定を保存します。
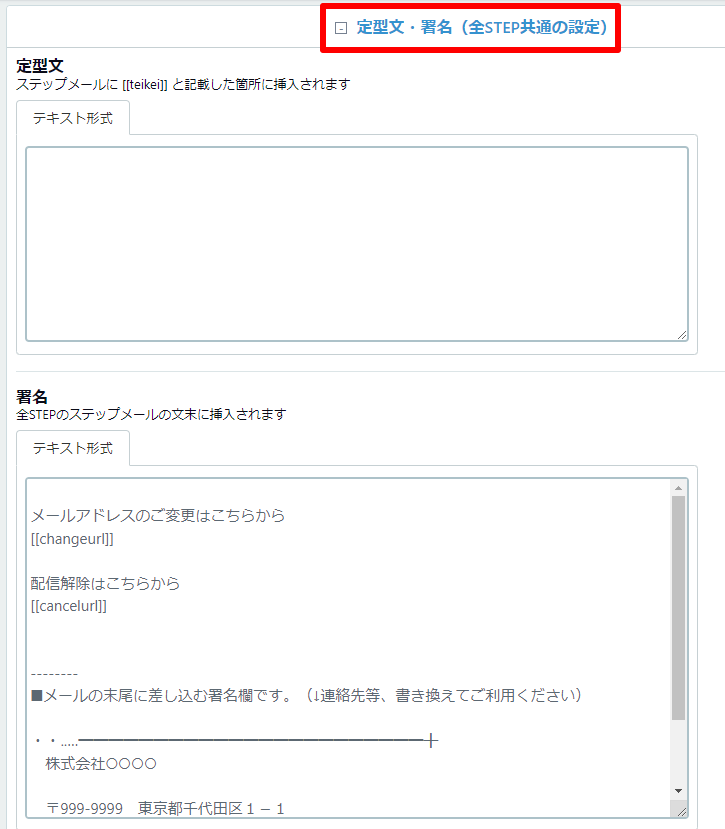
▼署名のサンプル(【署名】に貼り付け、連絡先を書き換えてご利用ください)
※メール形式が「HTML形式」になっている場合、書き換え後「テキスト形式にコピー」ボタンをクリックしてください。
配信解除は以下URLからお手続きください。
[[cancelurl]]
--------
■メールの末尾に差し込む署名欄です。(↓連絡先等、書き換えてご利用ください)
・・‥…━━━━━━━━━━━━━━━━━━━━━━━╋
株式会社○○○○
〒999-9999 東京都千代田区1-1
TEL:03-9999-9999 FAX:03-9999-9998
E-mail: test@address
╋━━━━━━━━━━━━━━━━━━━━━━━…‥・・
[お客さまに送られるメールのイメージ]
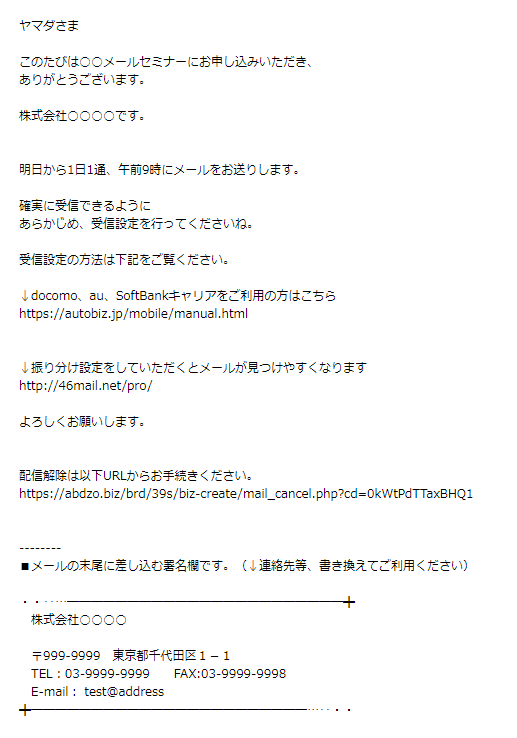
手順5.セミナーメールを作る
メールを追加し、STEP2以降を編集してメールセミナーの内容を書いていきます。
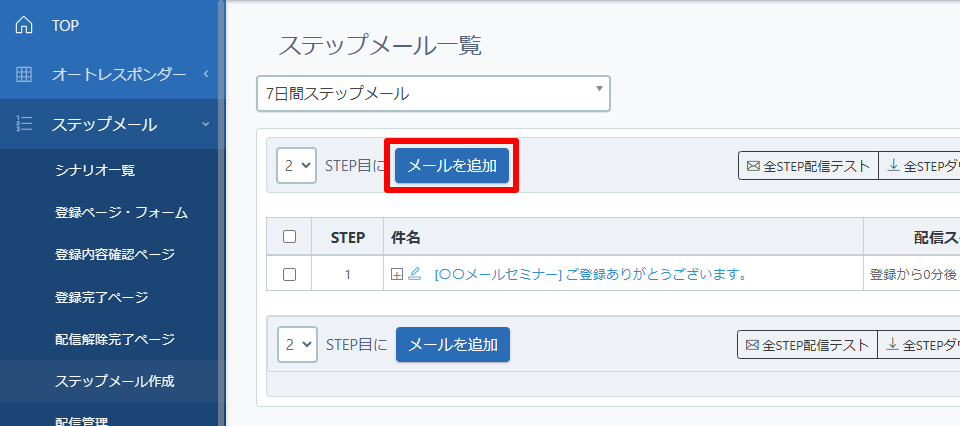
[STEP2の設定例]
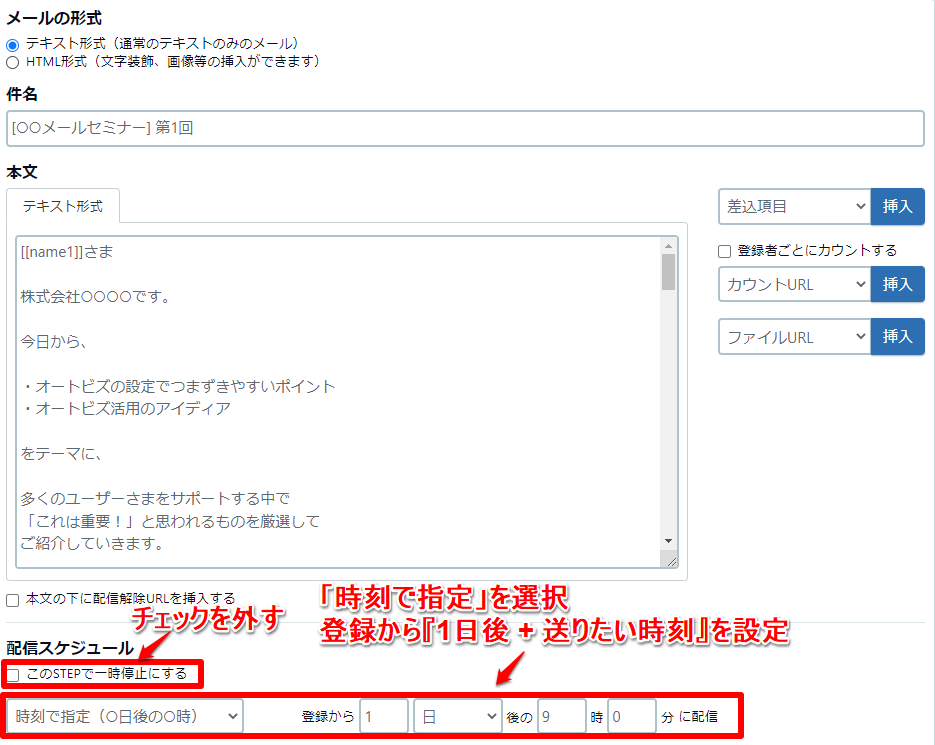
※STEP3、STEP4、、、は同様にメールを追加して配信スケジュールを以下のように設定してください。
<1日1通送る場合の配信時期の設定例>
1通目:0分後(間隔で指定・待機OFF)
2通目:1日後の8時(時刻で指定・「このSTEPで一時停止にする」のチェックを外す)
3通目:2日後の8時(時刻で指定・「このSTEPで一時停止にする」のチェックを外す)
4通目:3日後の8時(時刻で指定・「このSTEPで一時停止にする」のチェックを外す)
5通目:4日後の8時(時刻で指定・「このSTEPで一時停止にする」のチェックを外す)
6通目:5日後の8時(時刻で指定・「このSTEPで一時停止にする」のチェックを外す)
7通目:6日後の8時(時刻で指定・「このSTEPで一時停止にする」のチェックを外す)
8通目:7日後の8時(時刻で指定・「このSTEPで一時停止にする」のチェックを外す)
手順6.配信シミュレーションで配信スケジュールを確認する
セミナーメールがいつ送られるのか確認することができます。
送りたい間隔でメールが送信されるように設定できてるかご確認ください。
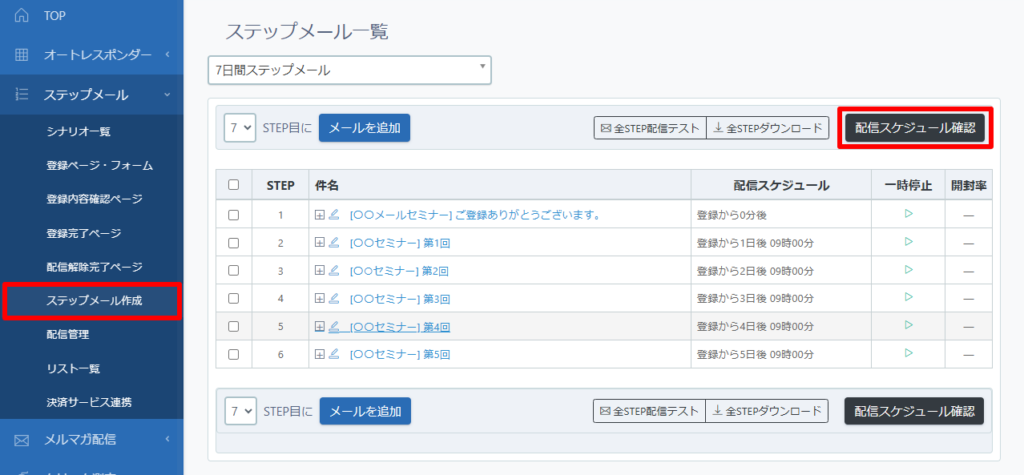
<こちらもご参照ください>
・ステップメールが配信される日時をシミュレーションする










