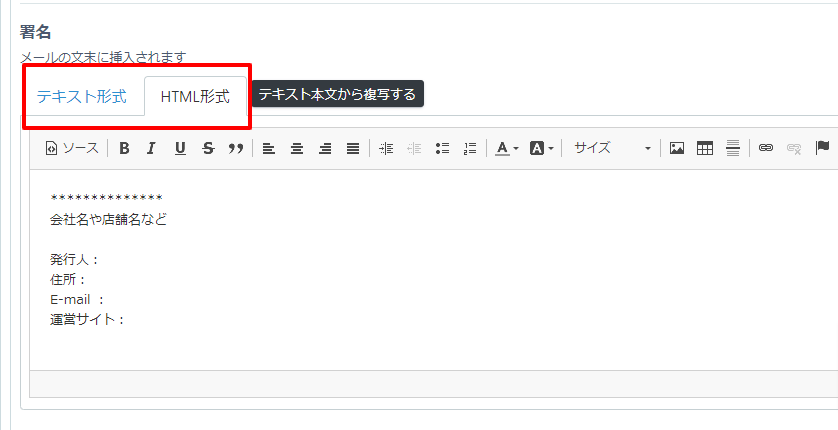※メルマガ配信はスーパーライトプランではできません。
注意点
・HTMLメールを受け取るかどうかは、受信側の設定となりますので、予めご了承ください。
・HTMLメールを受け取れない場合は、テキスト形式で表示するよう「マルチパート形式」を採用しています。そのため、テキスト形式、HTMLメール形式両方の設定が必要になります。
・HTMLの書き方やデザインについては、サポート対象外となります。
HTMLを利用することでメルマガ配信のメール内に画像を差し込んだり、文字のサイズや色を変えたりできます。

ステップメール・メルマガのメール作成画面
▼ステップメール
【ステップメール】>【ステップメール】画面で 1通目の件名をクリック
▼メルマガ
【メルマガ配信】>【メール一覧】> [![]() ] をクリック
] をクリック
または【メルマガ配信】> 【メルマガ一覧】> [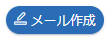 ] をクリック
] をクリック
HTMLメールの作成手順
(1)【メール形式】で「HTML形式」、【本文】は「テキスト形式」を選んで本文の内容を入力
※HTMLメールを受け取れない方にはテキスト本文の内容を送るため、テキスト本文も入力が必要になります。
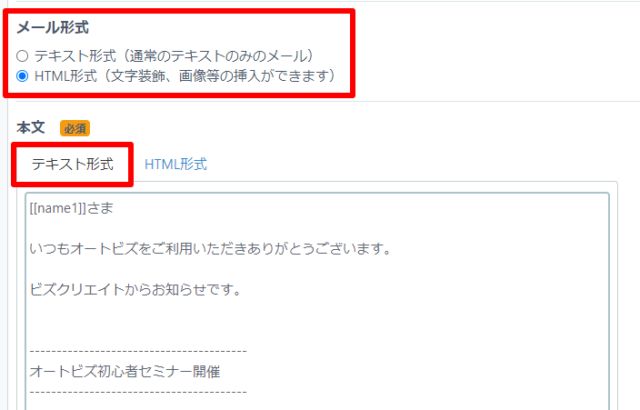
(2)【本文】を「HTML形式」に変更し[![]() ]をクリック
]をクリック
複写された内容から装飾したい文字を選択し(左クリック押したままマウス移動)、エディタのボタンを使って文字を装飾できます。
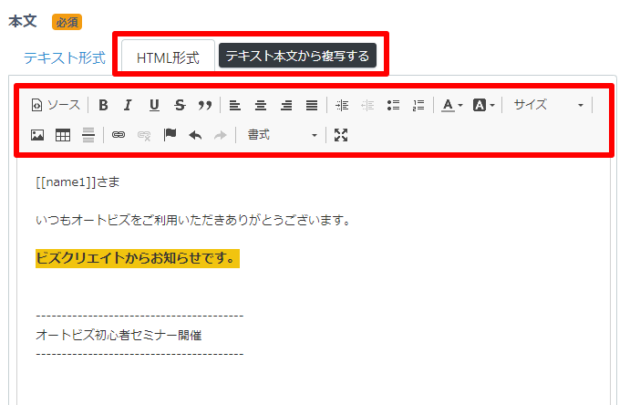
※「イメージ![]() 」アイコンから、画像のURLを用いて画像を挿入することもできます。
」アイコンから、画像のURLを用いて画像を挿入することもできます。
HTMLメール用の定型文と署名について
HTMLメールを配信する場合は定型文や署名欄にもHTMLメール用の文章を登録する必要があります。
ステップメール・メルマガの定型文と署名の作成画面
▼ステップメール
【ステップメール】>【ステップメール】画面で 1通目の件名をクリック
▼メルマガ
【メルマガ配信】> 【メルマガ一覧】> 該当のメルマガ名をクリック
HTMLメール用の定型文と署名の作成手順
(1)【定型文】【署名】を設定する
【定型文】や【署名】入力欄に、それぞれの内容を入力します。
編集方法は本文と同様になります。