「クレジット決済サービスStripeと連携させる」に追加で設定を行うことで、1ヵ月毎など定期課金を行うことができます。
Stripe管理画面での設定は本番環境で行ってください。
▼動画はこちら
前準備
ステップメールを設定する
課金後にメールを配信する場合は、課金のタイミングごとに「決済完了メール」を作成し「一時停止」に設定します。
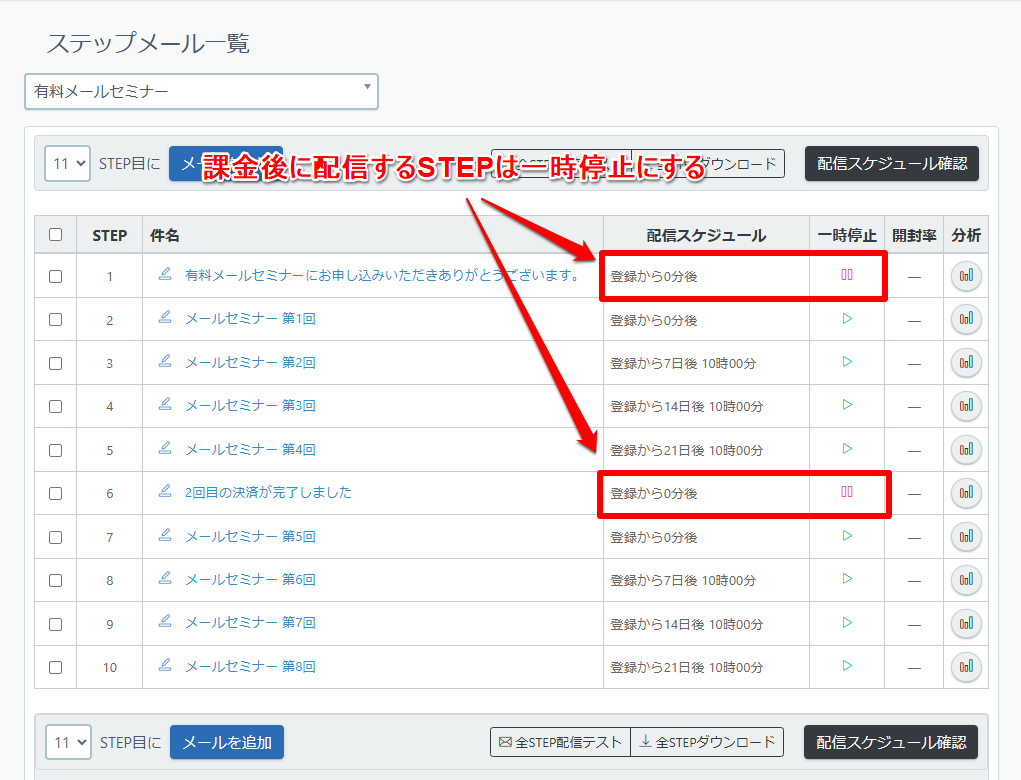
支払い方法を銀行振込と併用する場合
以下のように1通目(自動返信メール)と2通目(決済完了メール)を作成し、配信スケジュールは必ず「登録から0分後」に設定をしてください。
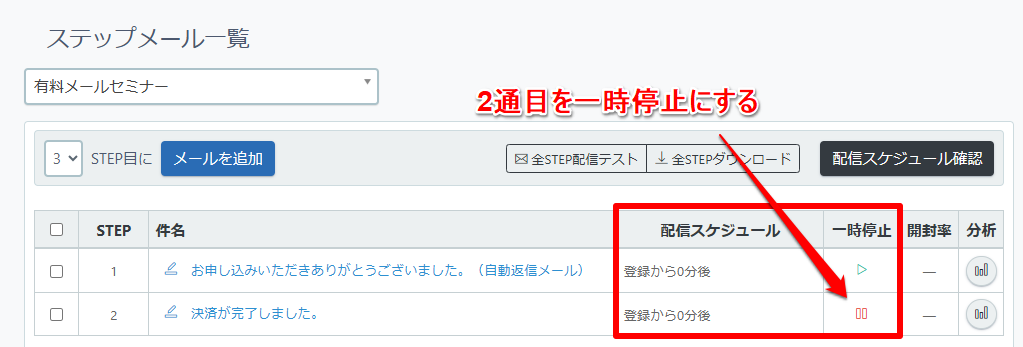
オートビズ管理画面で「エンドポイントURL」を確認する
【決済サービス連携】>「API IDを使用する(定期課金)」を選択すると「エンドポイントURL」が表示されます。
こちらに表示されるURLをStripe管理画面にセットしてください。
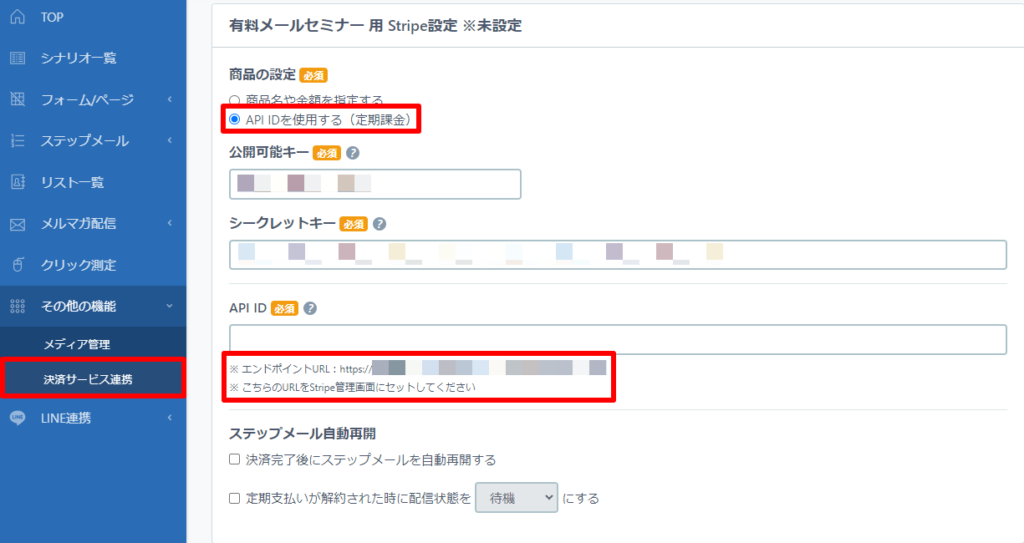
Stripe管理画面の設定
Stripe管理画面で「エンドポイント」と「商品」を追加して、「API ID(価格ID)」を作成します。
エンドポイントを追加する
(1)【ダッシュボード】>【開発者】 をクリック
Stripe管理画面にログインし、[ 開発者 ] をクリックしてください。
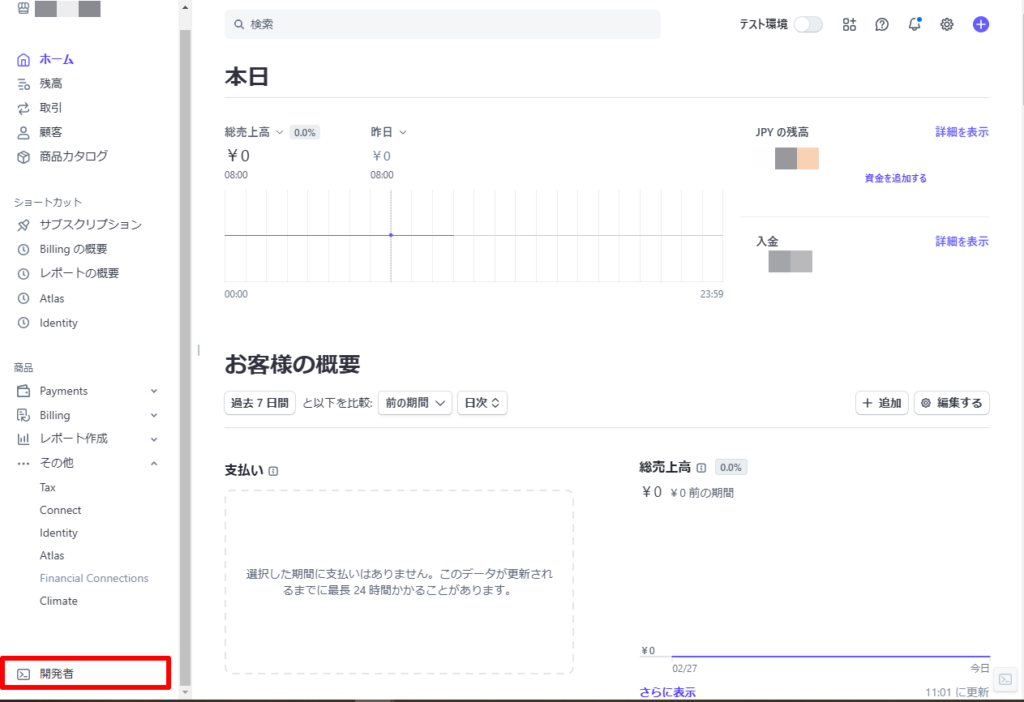
(2)【Webhook】 をクリック
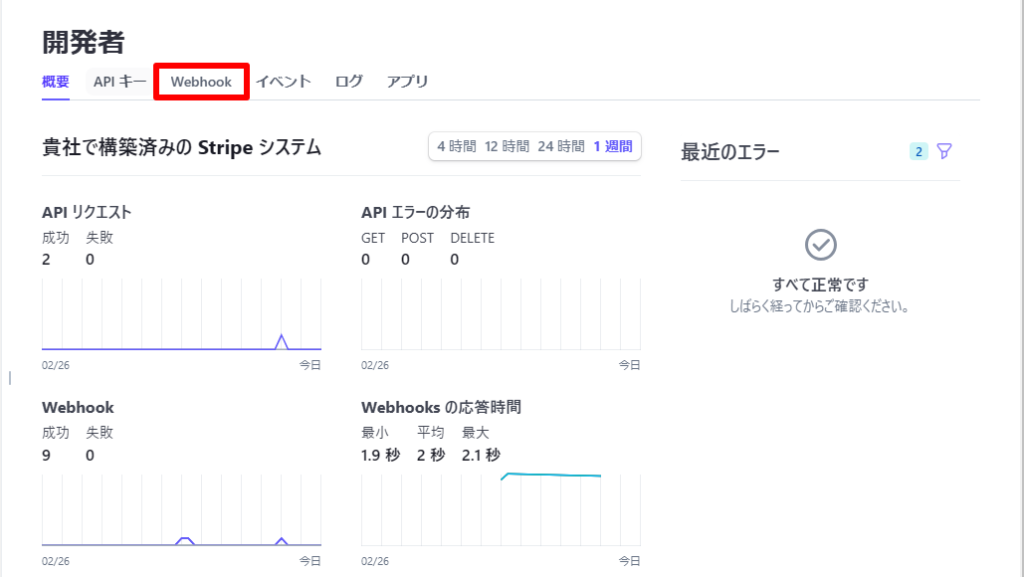
(3) [ エンドポイントを追加 ] をクリック
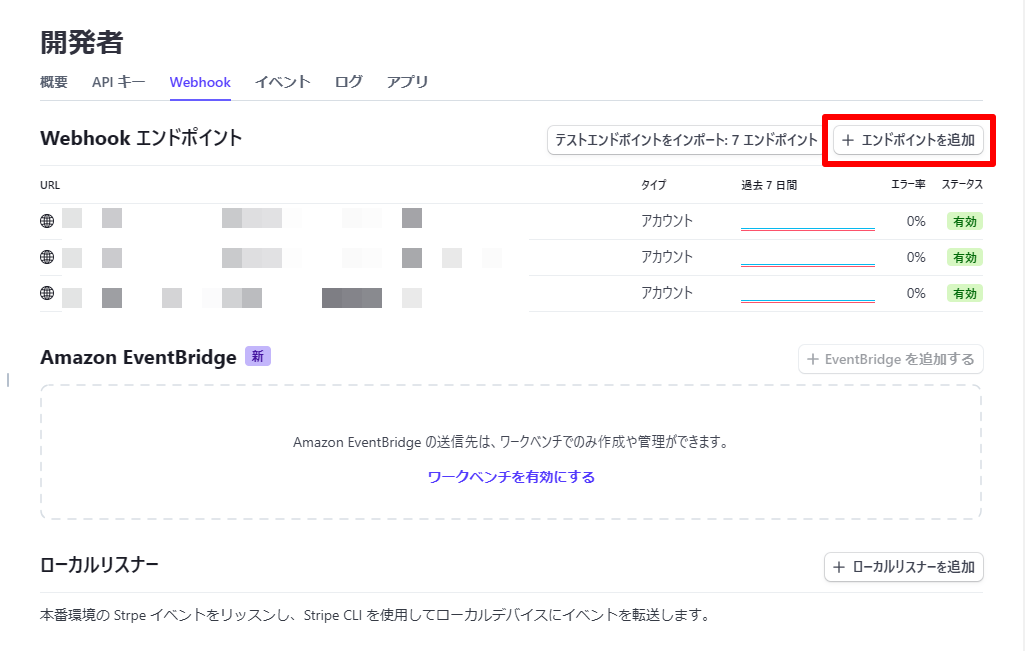
(4)「エンドポイントURL」を設定する
前準備で確認した「エンドポイントURL」をセットしてください。
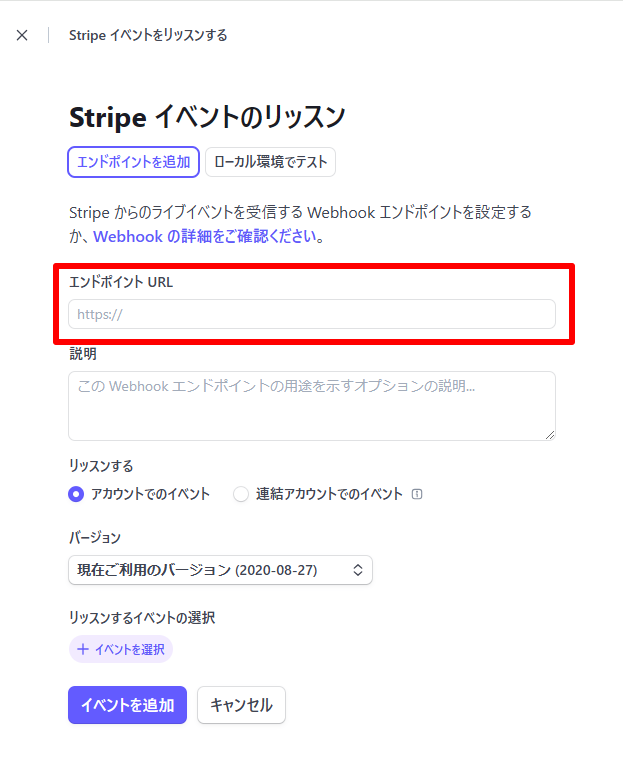
(5) [ イベントを選択 ] をクリック
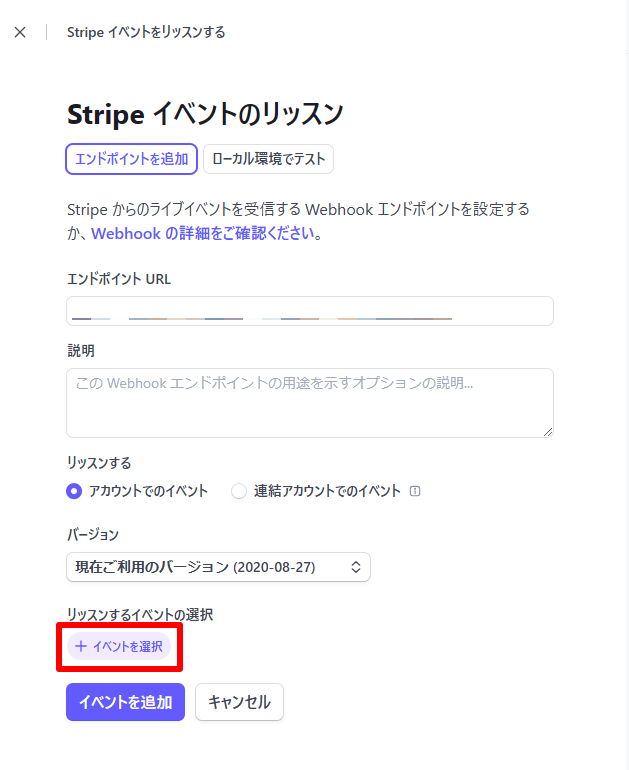
(6)「Customer」の「すべてのCustomerイベントを選択する」をチェック
「Customer」をクリックすると表示される「すべてのCustomerイベントを選択する」にチェックを入れてください。
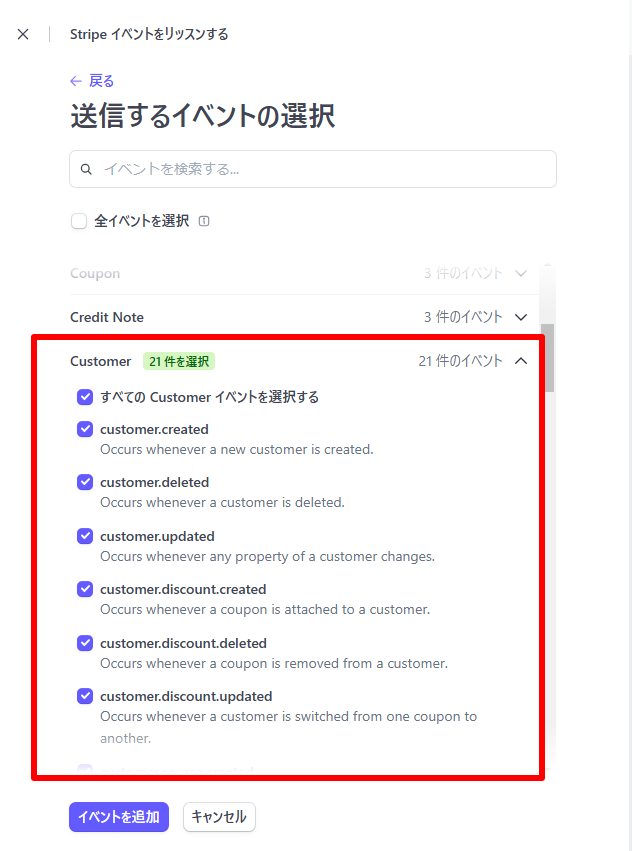
(7)「Invoice」の「すべてのInvoiceイベントを選択する」をチェック
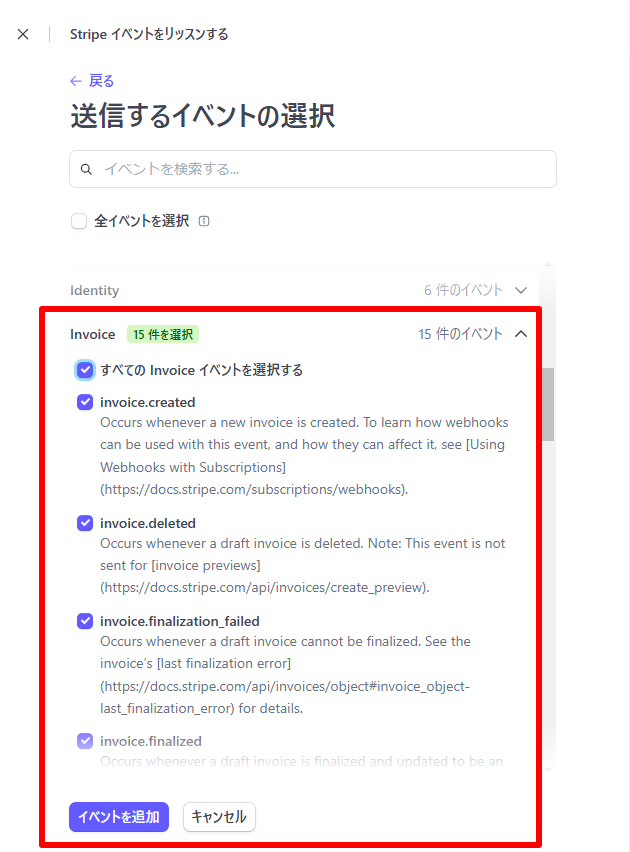
(8) [ イベントを追加 ] をクリック
「Customer」「Invoice」の選択が完了したら[ イベントを追加 ] をクリックしてください。
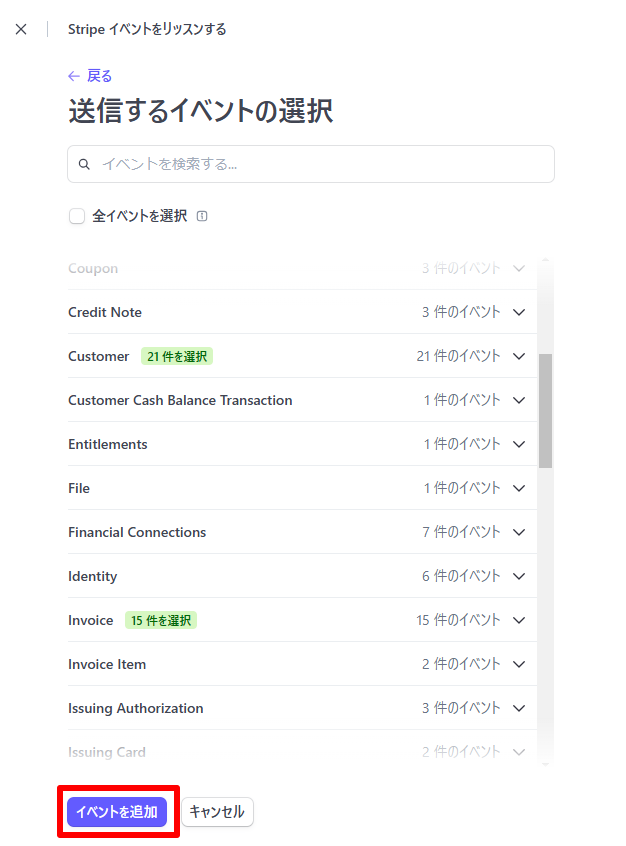
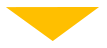
選択したイベントが表示されるので、もう一度 [ イベントを追加 ] をクリックしてください。
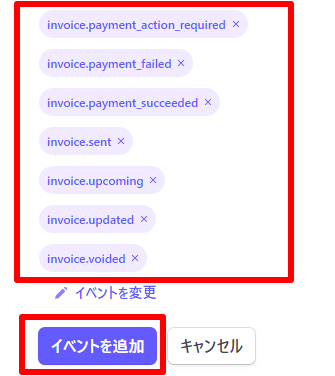
「商品」を追加する
【ダッシュボード】>【商品カタログ】> [ 商品を作成 ] をクリック
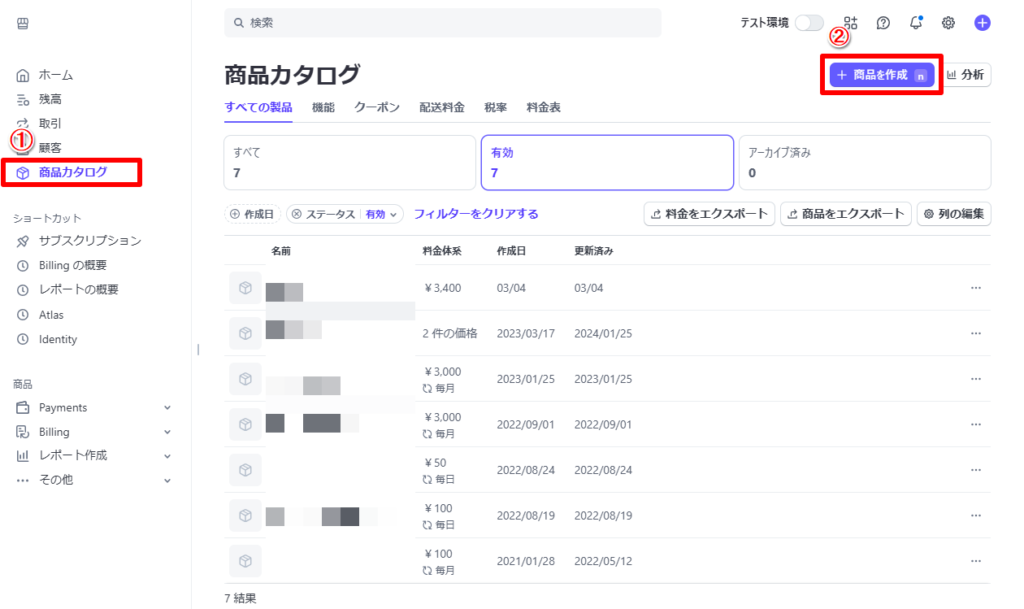
(2)商品情報(定期課金の内容)を設定する
定期課金の内容を設定し、[ 商品を追加 ] をクリックして保存してください。
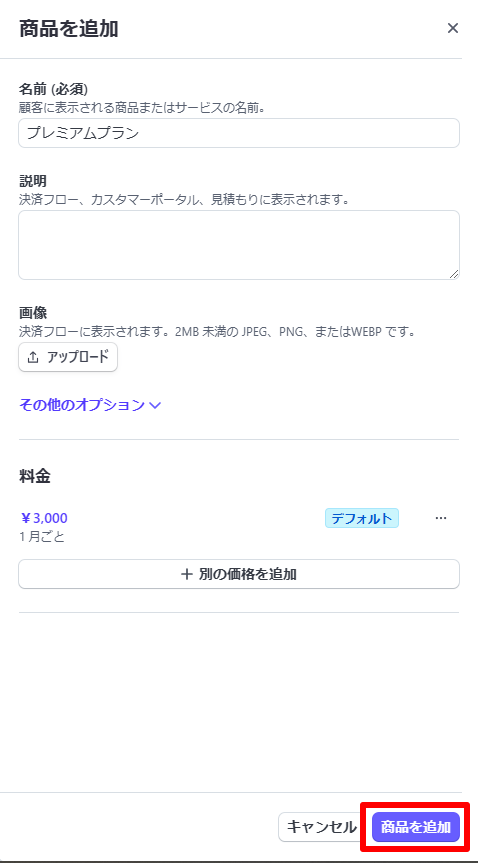
(3)追加した商品をクリック
クリックすると商品の詳細情報が表示されます。
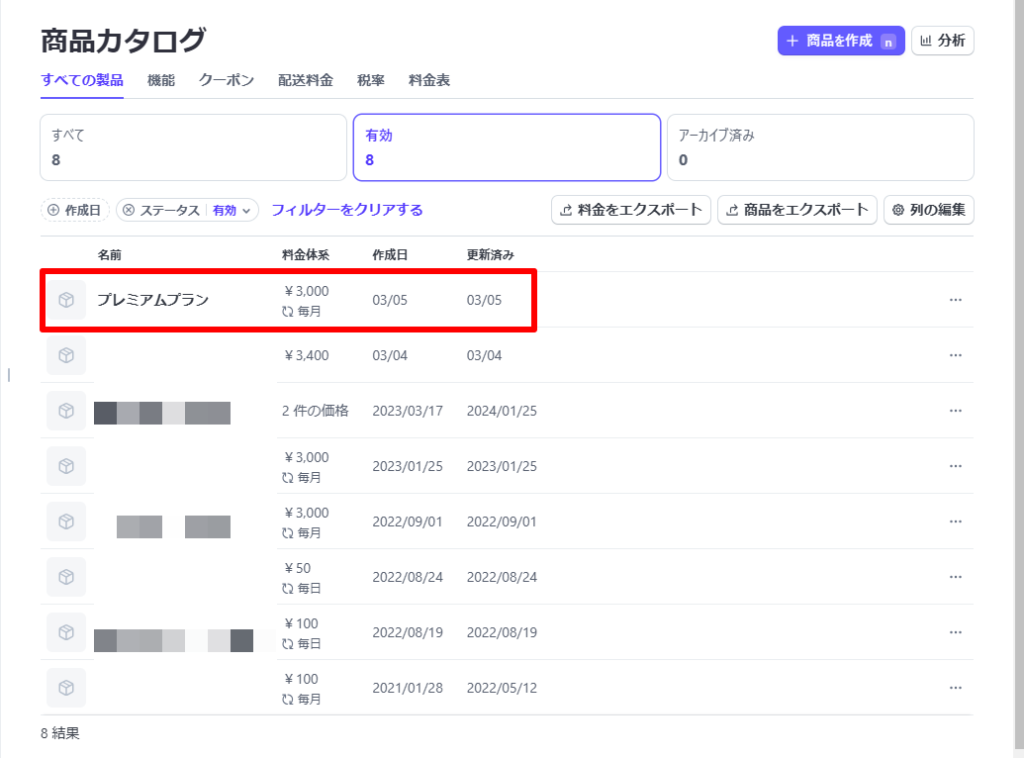
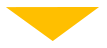
「料金」欄にある「・・・」をクリック
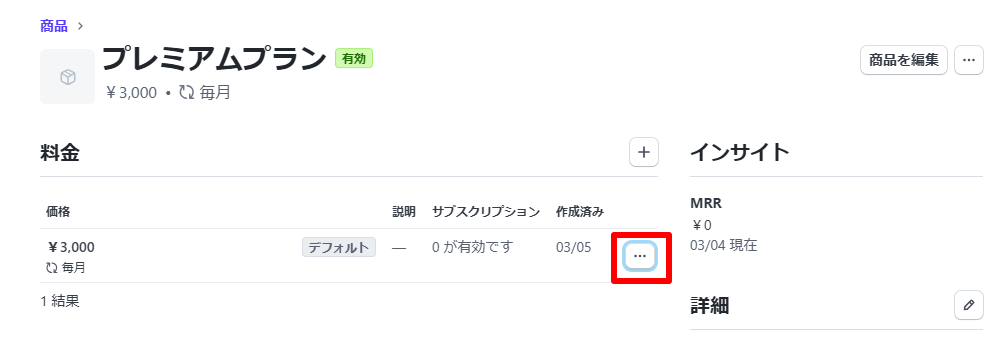
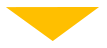
「価格IDをコピー」をクリックしてオートビズ管理画面の「API ID」にセットします。
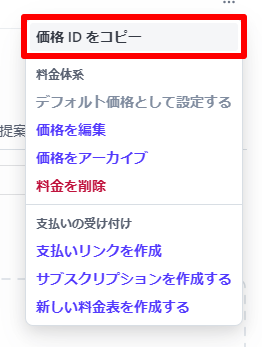
決済サービス連携の設定
(1)【決済サービス連携】> Stripe をクリック
クリックすると設定画面が表示されるので、Stripe管理画面で確認した「価格ID」を「API ID」に設定します。
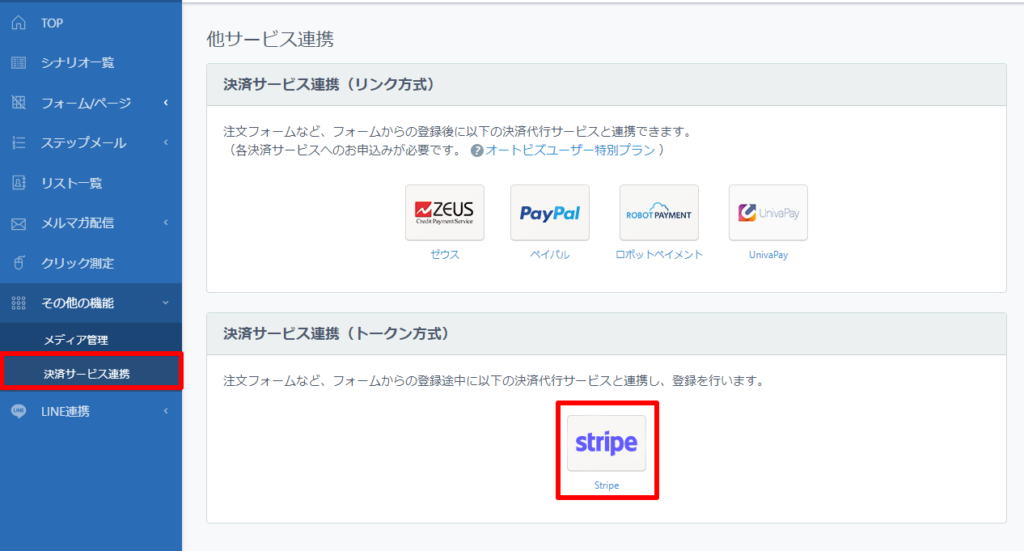

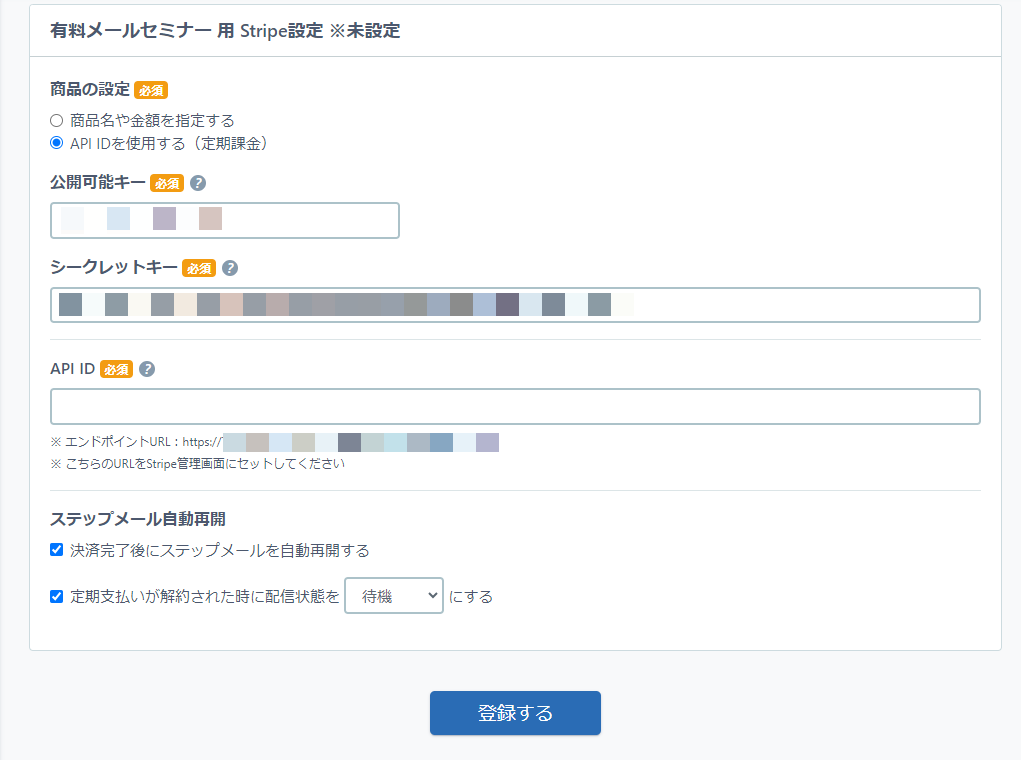
(2)「API IDを使用する(定期課金)」を選択する
「API IDを使用する(定期課金)」を選択すると「API ID」の入力欄が表示されます。
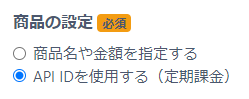
(3)「API ID」を設定する
Stripe管理画面で設定した「価格ID」を「API ID」に設定してください。
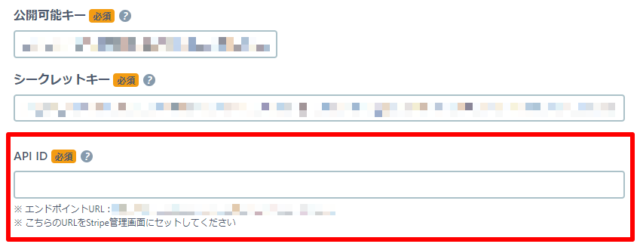
(4)解約時のステップメールの動作を設定する
定期支払いが解約された時に、配信状態を「待機」「解除」に指定する場合はチェックをいれて状態を設定してください。

(5)[ 登録する ] をクリック









