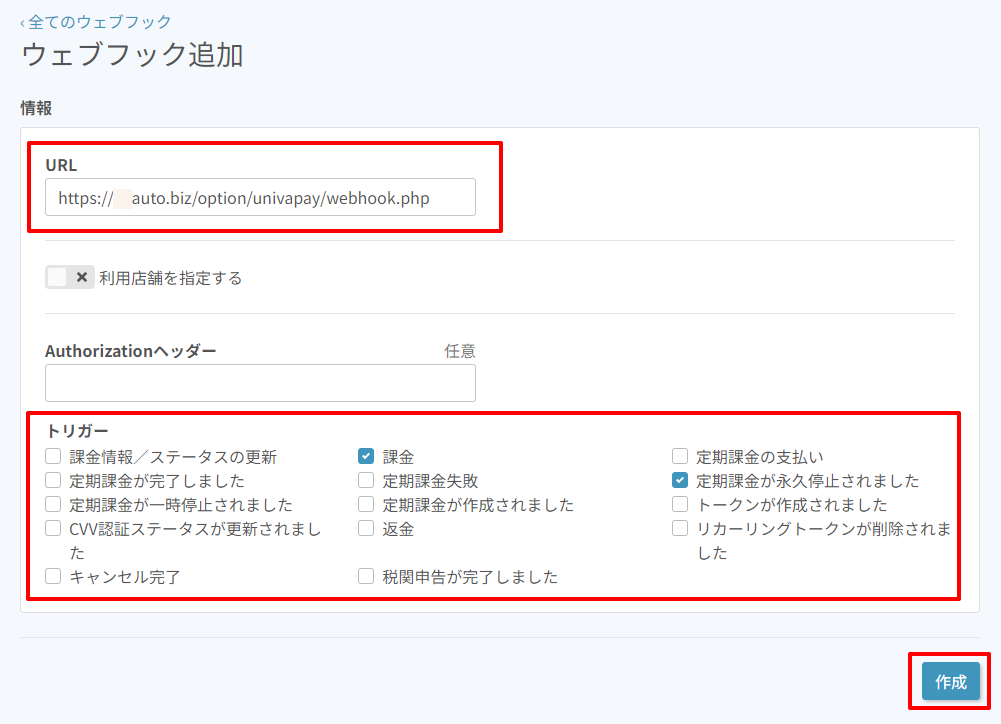注意点
・この機能を使う場合、自作の完了ページはご利用できません。
・本機能をご利用いただくには、別途、UnivaPayさまとのご契約が必要になります。
・ユニヴァ・ペイキャスト(旧IPS)のオート銀振と連携させたい場合は、お手数ですが別途お問い合わせください。
・プレビュー画面から決済動作の確認はできません。
・0円の決済は行えません。
クレジット決済サービスUnivaPay(旧IPS)とオートビズを連携させるための設定手順をご紹介します。
また、決済完了後にステップメールを自動配信(再開)させることもできます。
設定はオートビズ側とUnivaPay側で行う必要があります。
<活用例>
セミナーやイベントの申し込みと一緒に、参加費を決済してもらう
情報商材のダウンロードURLを記載したメールをステップメールの1通目にセットし、決済が完了したら自動配信、その後のフォローもステップメールで行う
有料メール講座としてステップメールで複数回のメールを用意しておき、決済が完了したらメール講座を自動で配信スタート
目次
1.ステップメールの設定
2.UnivaPay管理画面でアプリトークンを作成する
3.UnivaPay管理画面でウェブフックの設定をする
4.オートビズとUnivaPayの連携設定をする
5.決済連携の動作確認をする
1.ステップメールの設定
(1)シナリオを作る
UnivaPayと決済連携させるためのシナリオを作成します。
既にシナリオができている場合、この手順を飛ばして次に進んでください。
新しいシナリオの作り方がわからない場合はこちら
(2)【登録ページ・フォーム】を設定する
【登録ページ・フォーム】で、フォーム上で決済をしてもらう商品名や金額を設定します。
(金額にカンマ「,」は入れないでください)
※フォームの項目が足りず購入してもらう金額が固定の場合、金額の設定は必要ありません。
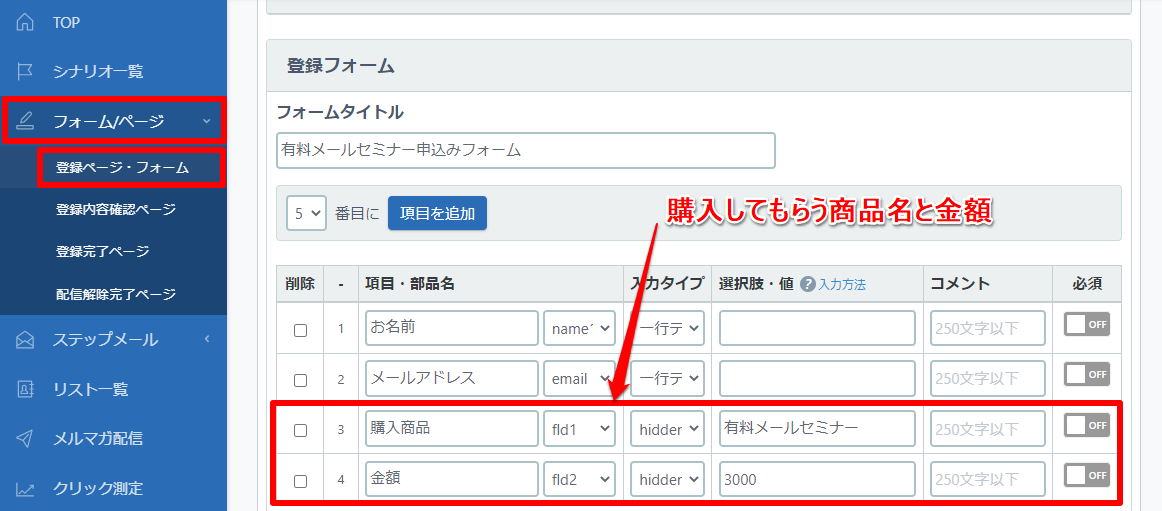
以下のように、商品と金額を紐付ける設定することで、複数の商品から1つを選んでもらうこともできます。
▼設定例
| 項目 | 部品名 | 入力タイプ | 値・選択肢 |
|---|---|---|---|
| 購入商品 | fld1 | ラジオボタン | 商品A;商品B |
| 金額 | fld2 | hidden | fld1(1000,2000) |
(3)【登録完了ページ】を設定する
【ページ内容】に、申し込み受付が完了した旨のメッセージを入力し、【文字コード】は「UTF-8」を選択します。
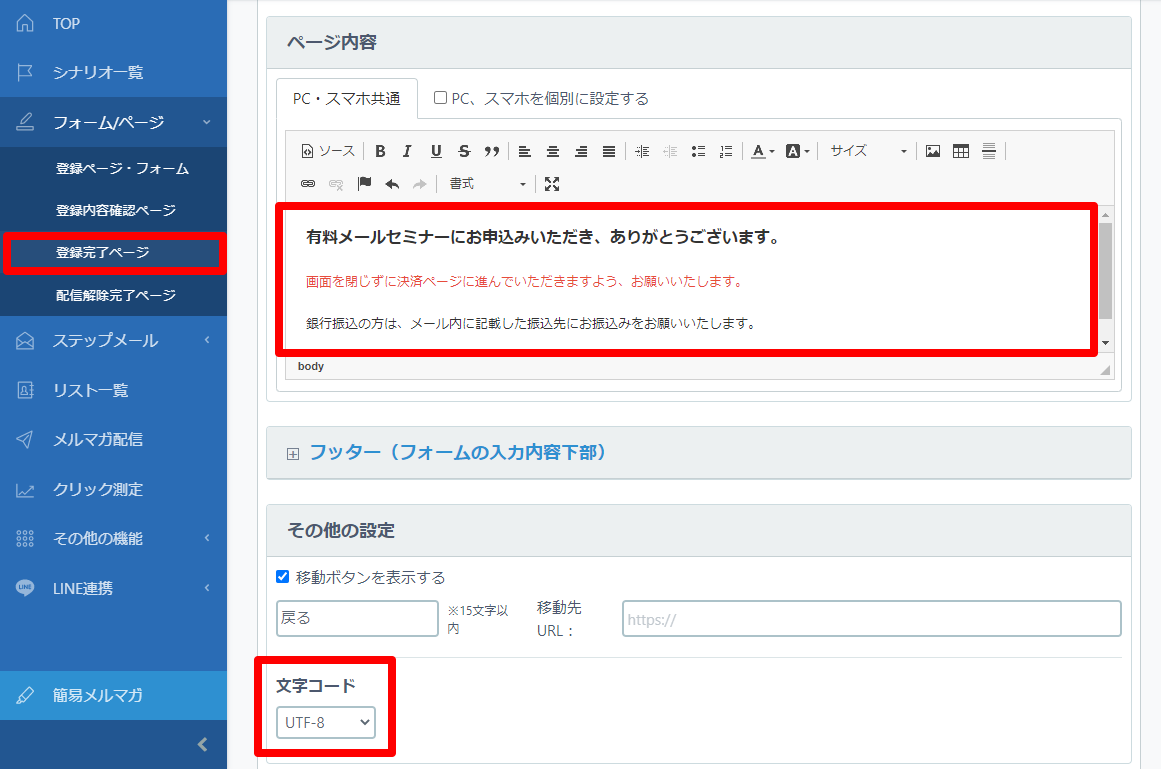
※PC・スマホを個別に設定している場合、スマホ用にも同じ文章を貼り付けてください。
(4)メールを設定する
【ステップメール】>【ステップメール作成】から、送るメールの内容を設定していきます。
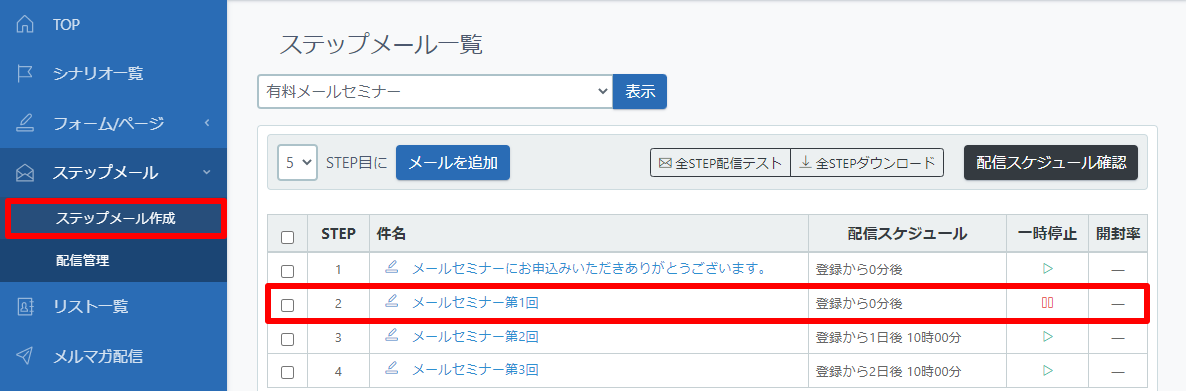
STEP1配信スケジュールは、「間隔で指定」 登録から「0分後」、
STEP2の配信スケジュールは、「間隔で指定」 登録から「0分後」「一時停止」に設定します。
2通目を一時停止にすることで、カード決済が完了したときのみ、自動でメールが送られるようになります。
(5)ウェブフックURLを確認する
【その他の機能】>【決済サービス連携】をクリック
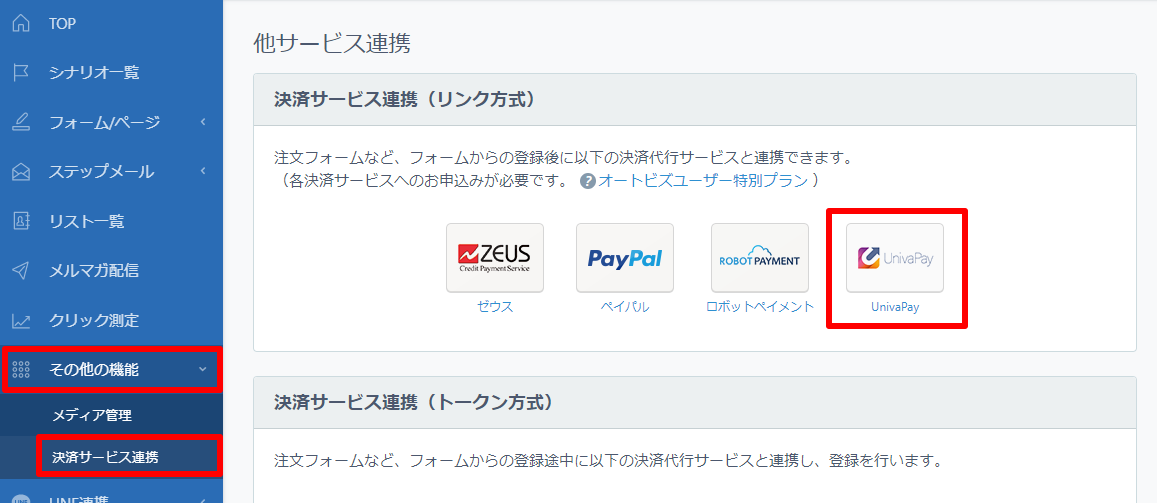

連携シナリオ:作成したシナリオ
利用サービス選択:UnivaPayタグ設定
が選択されているか確認してください。
シークレットの下に記載されているURLをUnivaPay管理画面での設定で使用します。
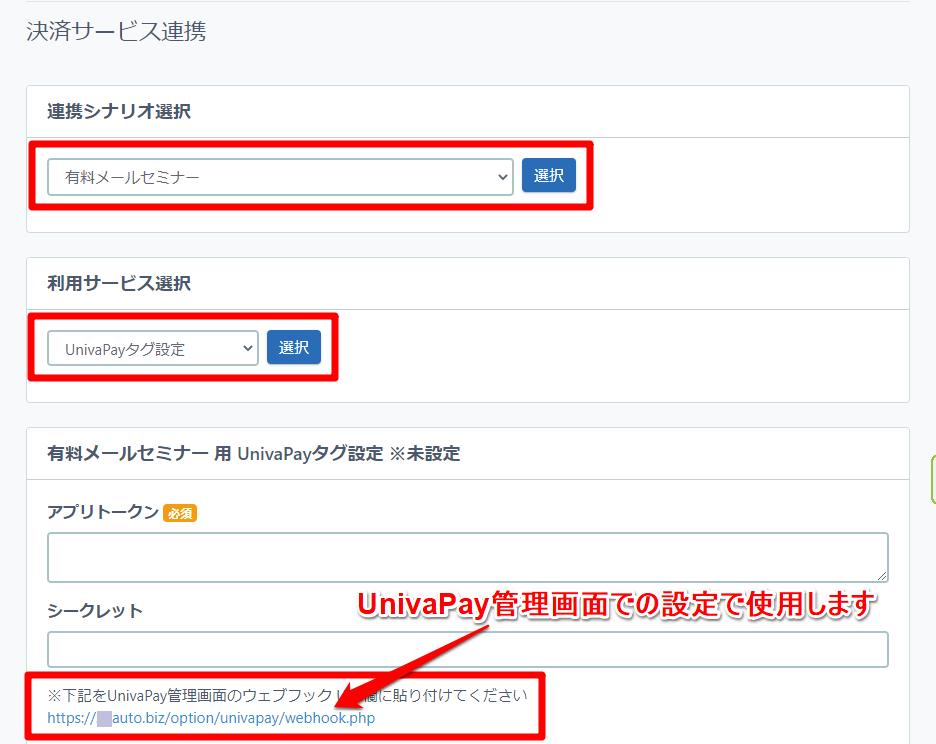
2.UnivaPay管理画面でアプリトークンを作成する
(1)UnivaPay管理画面にログイン
UnivaPay管理画面にログインしアプリトークンを作成します。
(2)【アプリトークン】をクリック
【アプリトークン】をクリックすると、アプリトークン画面が表示されるので[![]() ]をクリックしてください。
]をクリックしてください。
【アプリトークンの追加】が表示されます。
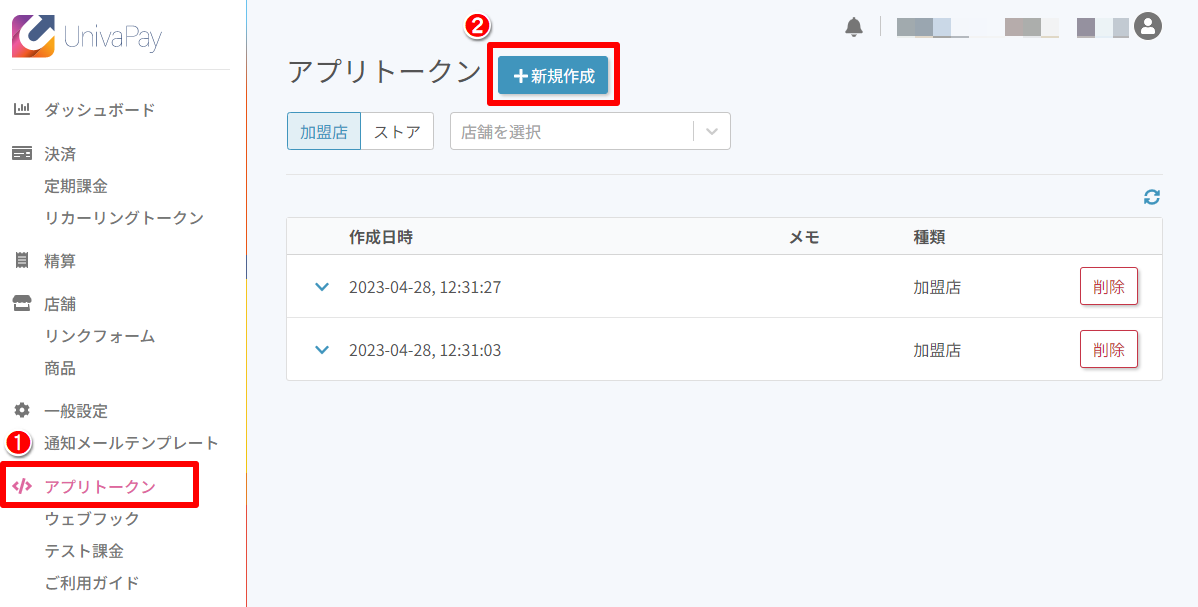
(3)「利用店舗を指定する」をオンに切り替える
オンに切り替わると設定項目が表示されます。
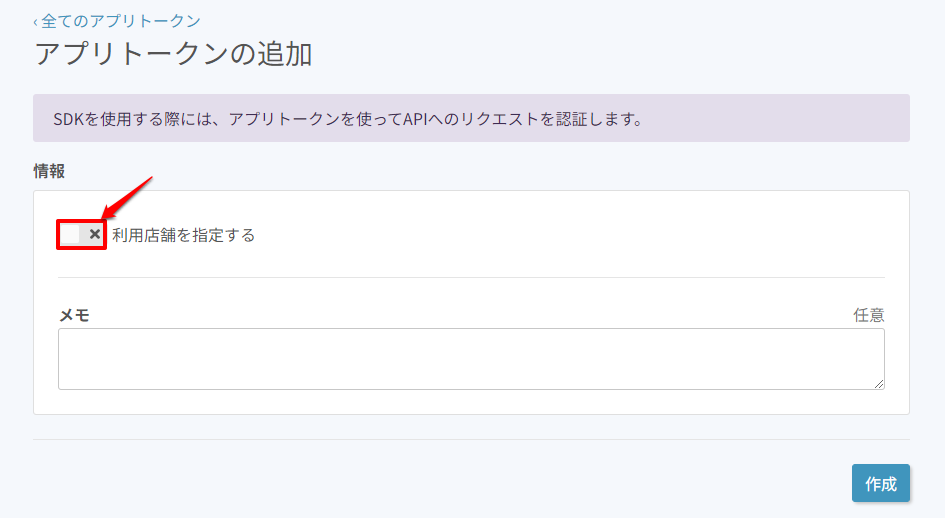
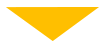
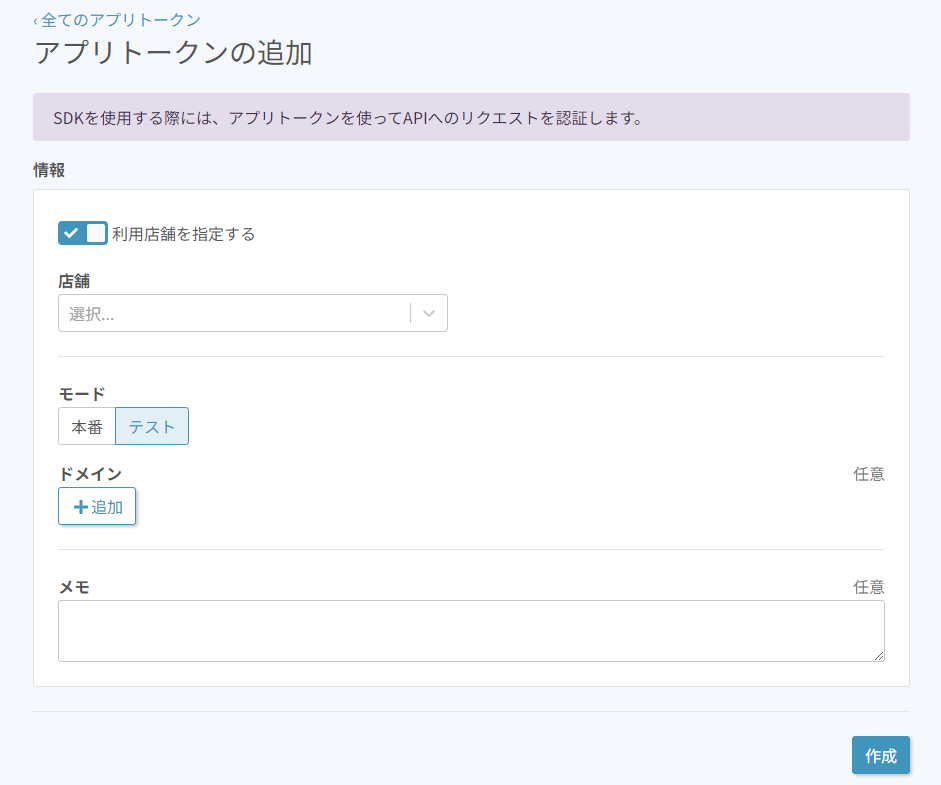
(4)各項目を設定する
各項目の設定が完了したら[![]() ] をクリックしてください。
] をクリックしてください。
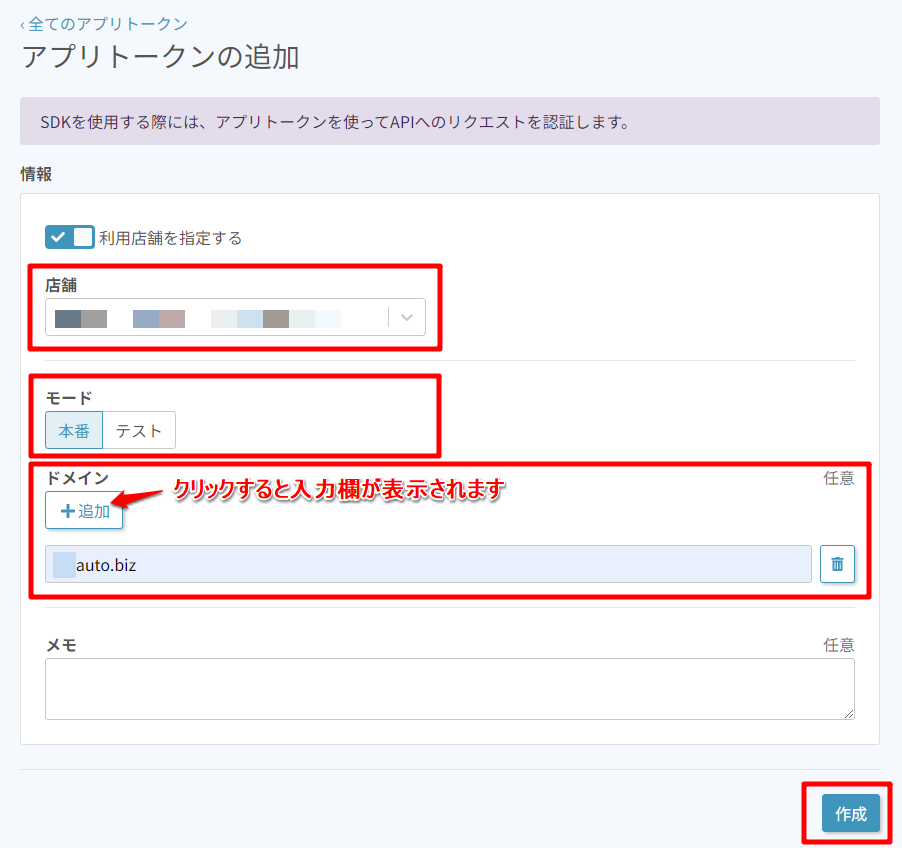
・店舗
店舗を選択します。
・モード
「本番」を選択します。
・ドメイン
ご利用しているオートビズのドメイン(〇✖auto.biz)を入力してください。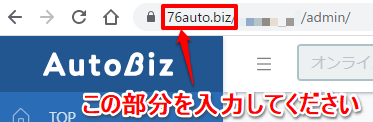
(5)トークンとシークレットをオートビズに設定する
作成されたトークンとシークレットが表示されます。
ページを閉じてしまうとシークレットを再度確認することができなくなります。
オートビズの設定画面にトークンとシークレットをそれぞれ入力して一度登録をお願いします。
※金額欄が必須項目のため、金額欄は仮の値を設定して登録してください。
保存が完了したらUnivaPay設定画面の[![]() ] をクリックして進んでください。
] をクリックして進んでください。
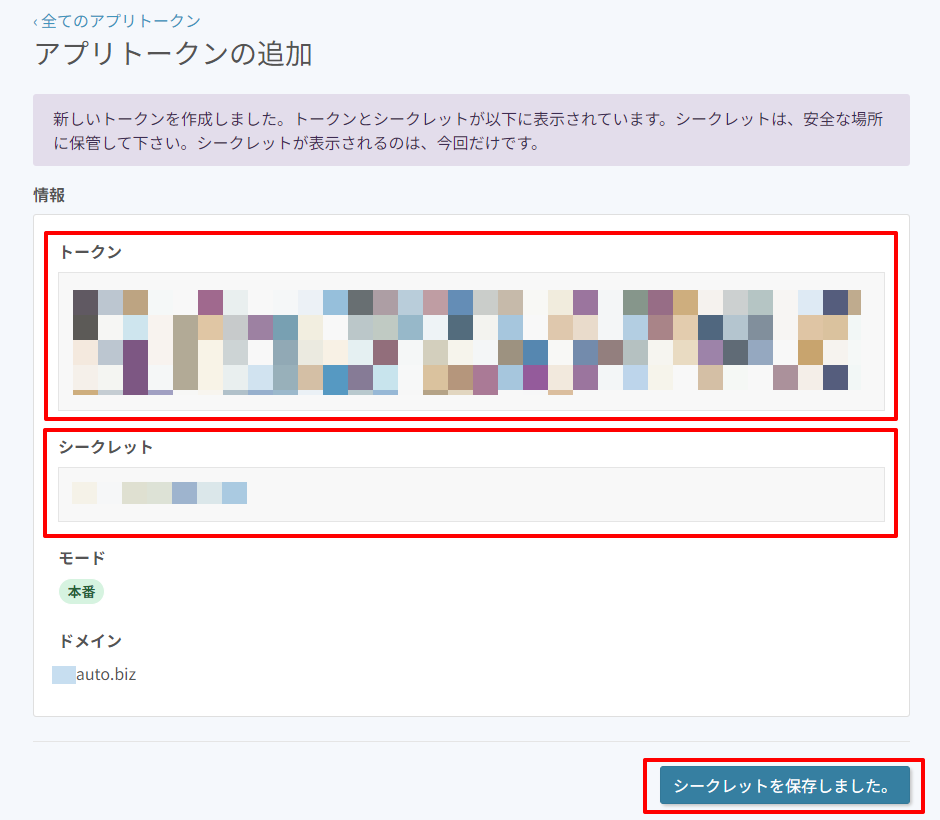
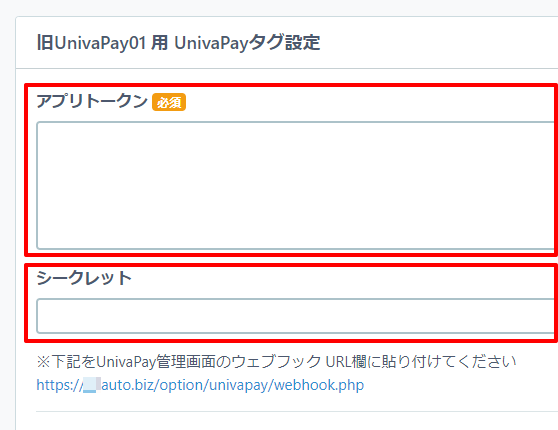
3.UnivaPay管理画面でウェブフックの設定をする
課金完了後ステップメールの自動再開させるために、UnivaPay管理画面でウェブフックの設定を行う必要があります。
(1)【ウェブフック】> [![]() ] をクリック
] をクリック
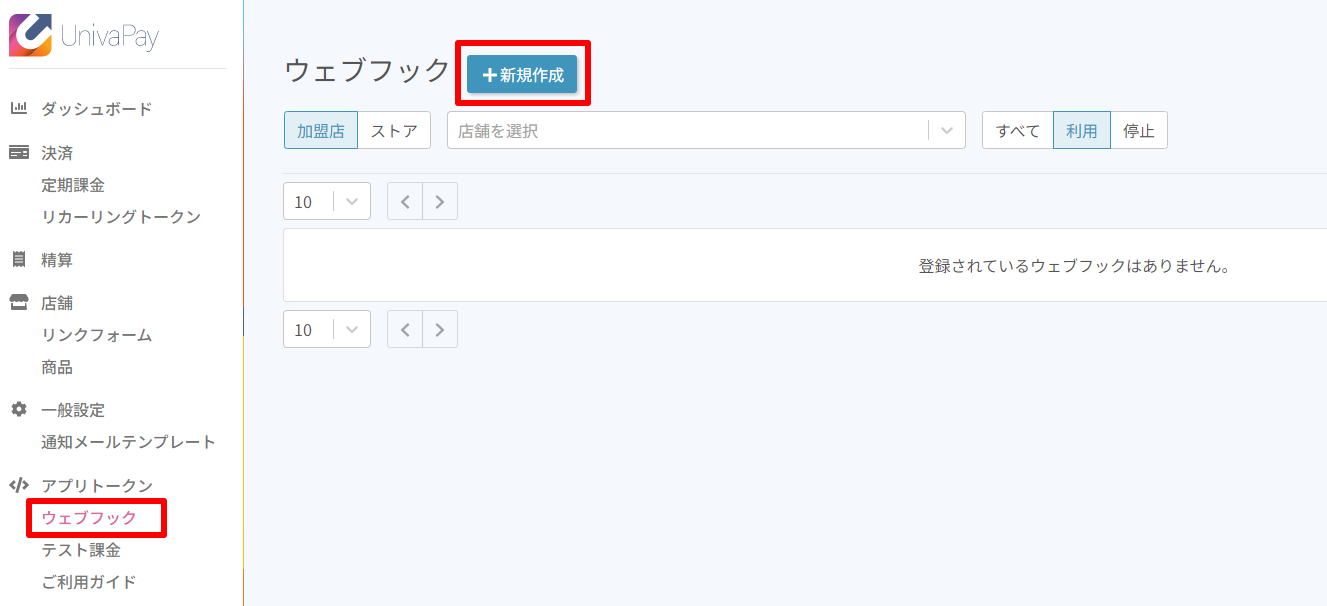
(2)URL・トリガーを設定して [![]() ] をクリック
] をクリック
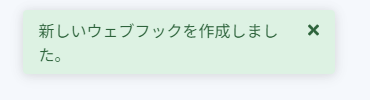
オートビズとUnivaPayの連携設定をする
【決済サービス連携】のアプリトークンとシークレット以降の項目を設定します。
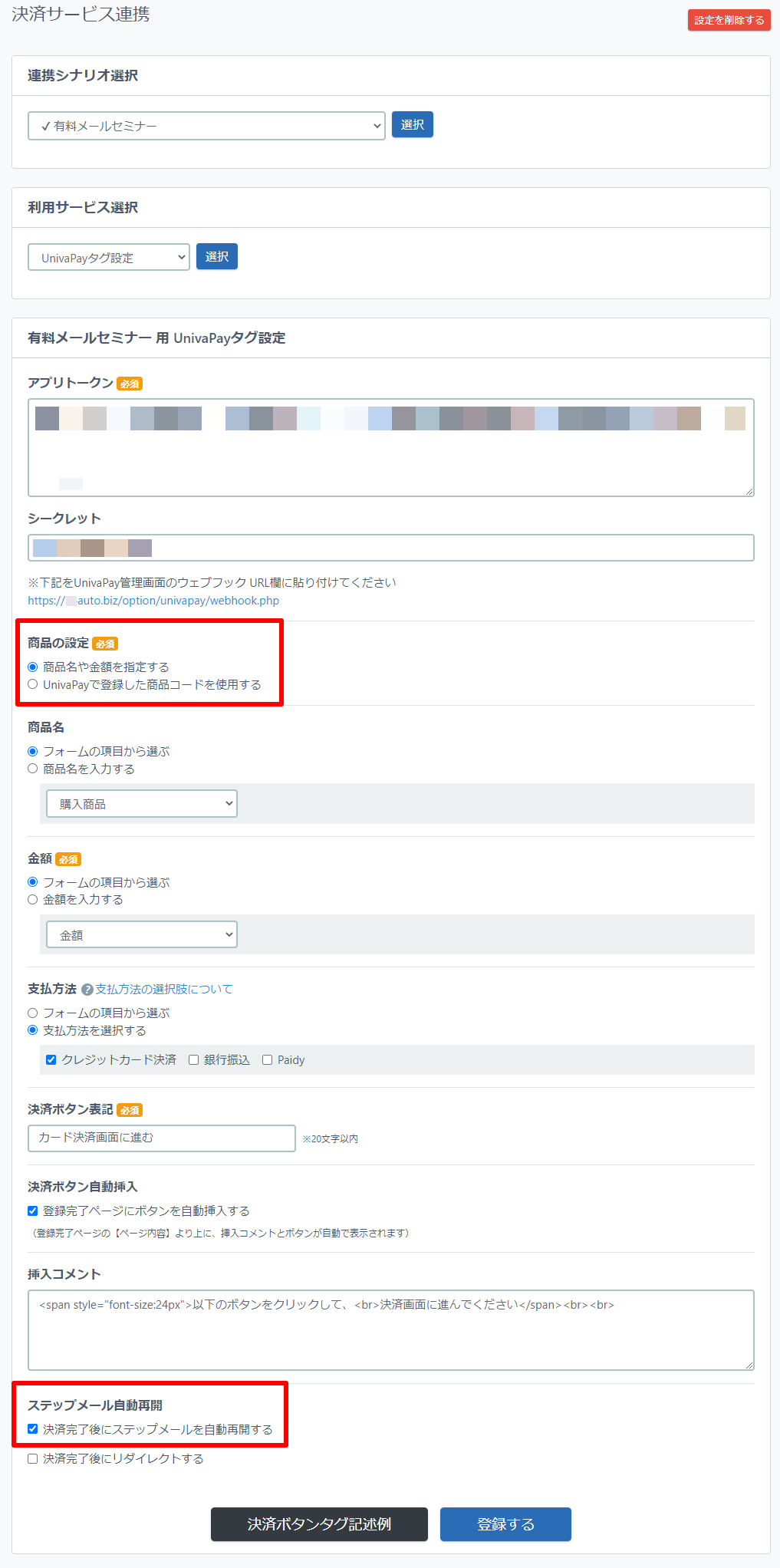
| アプリトークン シークレット | UnivaPay管理画面で作成したトークン・シークレットを入力します。 |
| 商品の設定 | フォーム作成時に商品や金額を設定した場合、「商品名や金額を指定する」を選択します。 UnivaPay管理画面で設定した商品を使いたい場合は、 「UnivaPayで登録した商品コードを使用する」を選択します。 |
| 商品名 金額 | フォーム作成時に商品や金額を設定した場合、「フォームの項目から選ぶ」で商品名や金額を設定した項目名を選んでください。 設定をしていない場合は、商品名と金額を直接入力してください。 (金額にカンマ「,」は入れないでください) 商品の設定で「UnivaPayで登録した商品コードを使用する」を選択している場合、商品コードが表示されます。 |
| 支払方法 | 支払方法を選択してください。 ※銀行振込、Paidyを使用する場合はUnivaPayで別途申込みが必要となります。 |
| 決済ボタン表記 | 決済ボタンの上に表示させるメッセージを入力します。 |
| 決済ボタン自動挿入 | 「登録完了ページで自動挿入する」にチェックを入れると、 お客様が実際にフォームから登録をされた際、登録完了ページの【ページ内容】より上の部分に決済ボタンが表示されます。 ボタンを好きな位置に表示させたい場合は、「登録完了ページで自動挿入する。」のチェックを外し、『決済ボタンタグ記述例』ボタンをクリックして表示されたHTMLタグを登録完了ページに貼り付けてください。 |
| ステップメール自動再開 | 決済完了後、配信文2通目のメールを自動で送りたい場合は「決済完了後にステップメールを自動配信」にチェックを入れます。 「決済完了後にリダイレクトする」にチェックを入れると、決済が成功した場合に、リダイレクトさせるページを設定することができます。 |
<ユーザーさま側で登録完了ページに決済タグを貼り付ける際の注意点>
・入力欄を[ソースモード]にしてタグを貼り付けてください。
・PC・スマホ個別にページを設定している場合、スマホ用の本文にもタグを貼り付けてください。
・商品名や金額などの変更をする際は、貼り付けた後のボタンHTMLソースをご変更ください。
決済連携の動作確認をする
以下の手順で動作のテストをします。
(1)フォームからテスト登録する
【シナリオ一覧】から、今回作成したフォームを開いてテスト登録をします。
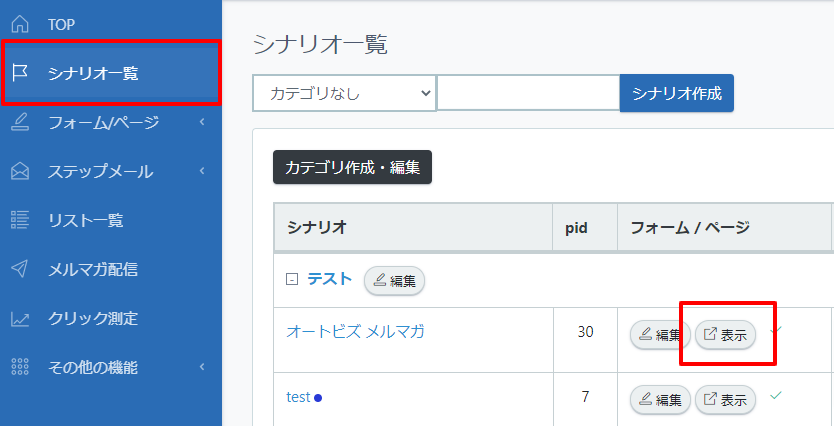
(2)完了ページで決済ボタンをクリック
フォームの登録後、完了ページに決済画面に進むためのボタンが表示されていることを確認し、クリックします。
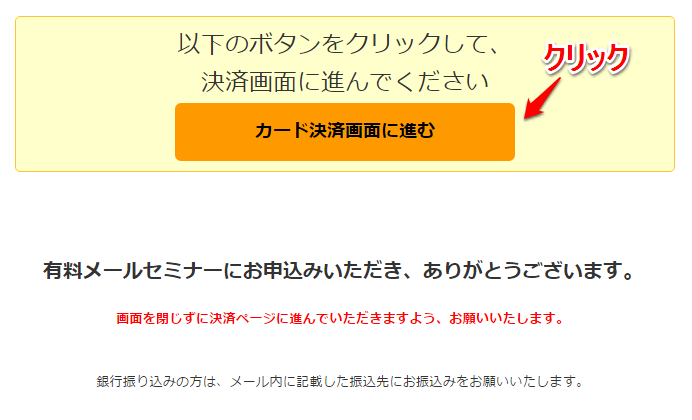
(3)決済をする
ステップメール自動再開の動作を確認するため、表示された決済画面で決済をします。
▼クレジットカード決済を選択している場合
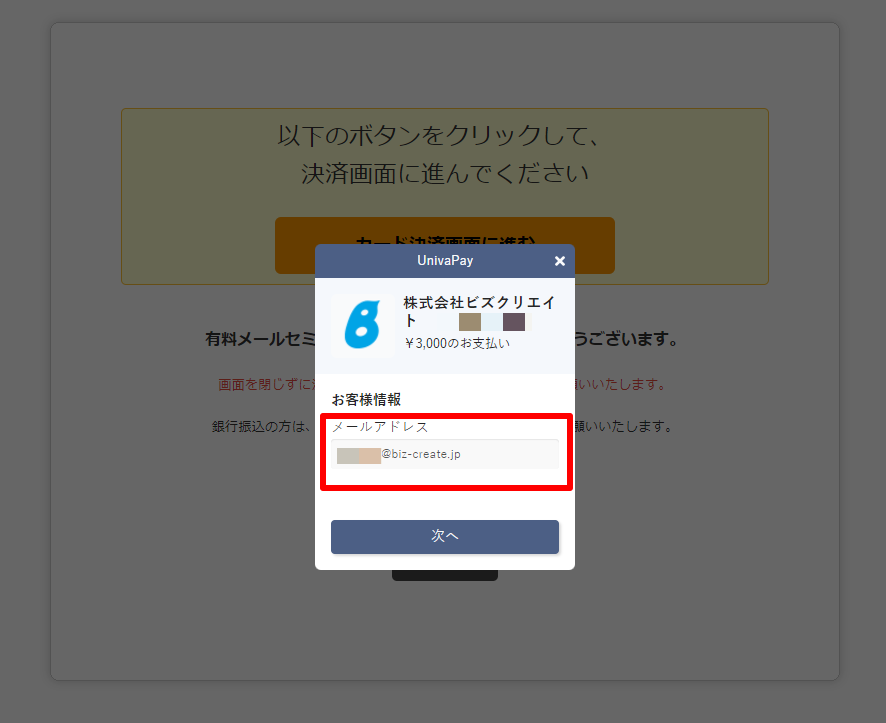
メールアドレス欄はフォームに入力されたメールアドレスが差し込まれます。
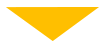
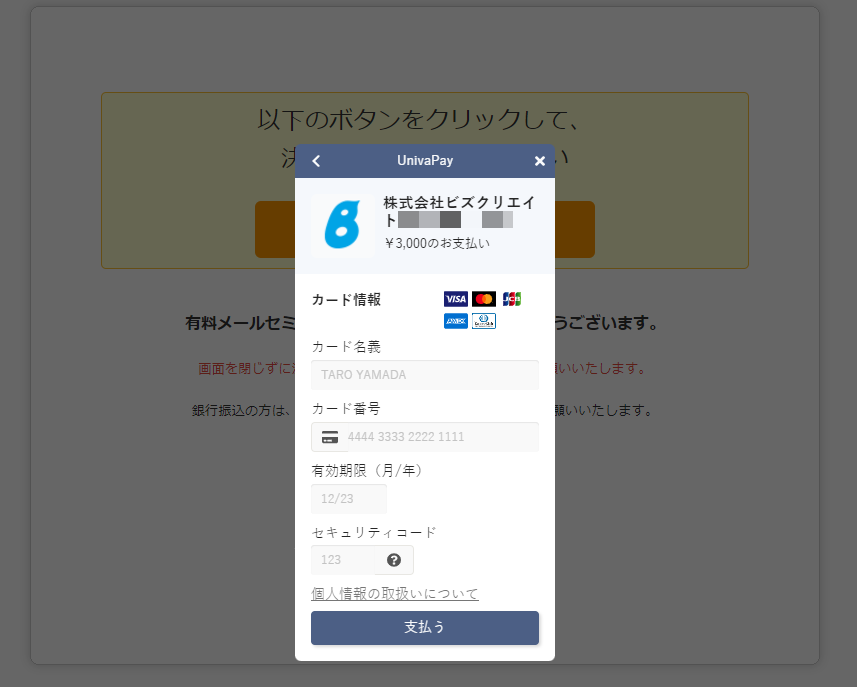
(4)メールの自動再開ができているか確認する
決済完了後、オートビズの管理画面で【配信管理】を開き、以下のどちらかになっていることをご確認ください。

[パターン1]次ステップが「2」 状態が「稼動2」になっている
→UnivaPayから決済完了の信号が届き、メールを自動再開しようとしている状態
[パターン2]次ステップが「3」 状態が「待機」または「稼動」になっている
→UnivaPayから決済完了の信号が届き、自動再開が完了した状態
(ステップメールの3通目以降に、一時停止設定をしていないメールがある場合は「稼動」になります)
※カード決済以外の方法でご入金された方には、「配信管理」メニューから、配信再開を行ってください。