空メール登録し、追加情報を入力することで本登録とすることができます。
※空メール登録の前に、必ず受信設定のご案内をお願いいたします。
※フォームから直接、登録を受け付ける場合は
2つのシナリオを作成していただく必要がございます。
※弊社のメールの配信プログラムは10分おきに起動しているため
本登録完了後に2通目が届くのに最大で10分のタイムラグがあります。
システムの安定運用とメール到達率を向上させるためにも何卒ご了承くださいませ。
▼登録の流れ
------------------------------------------------------------------
空メール送信
↓
空メール登録直後のメールで、
追加情報を入力する本登録用のフォームを案内
↓
登録者が追加情報を入力し、登録する
↓
本登録完了
↓
配信スタート
------------------------------------------------------------------
※以下のメールアドレスからのみ、空メール登録が可能です
・docomo.ne.jp
・ezweb.ne.jp
・au.com
・softbank.ne.jp
・i.softbank.jp
・vodafone.ne.jp
・disney.ne.jp
・gmail.com
・yahoo.co.jp
・icloud.com
手順1.登録ページ作成での設定
「登録ページ・フォーム」メニューで、登録を受け付けるための設定をしていきます。
本登録時に入力してほしい項目を設定する
メールアドレス項目と、本登録時に追加入力させたい項目を用意します。
[項目の設定例]

登録モードの設定と、空メール登録の機能を有効にする
【登録モード】を「仮登録・本登録」にし、有効にするSTEPに「2」を入力します。
【空メール登録を利用する】のチェックボックスにチェックを入れてください。
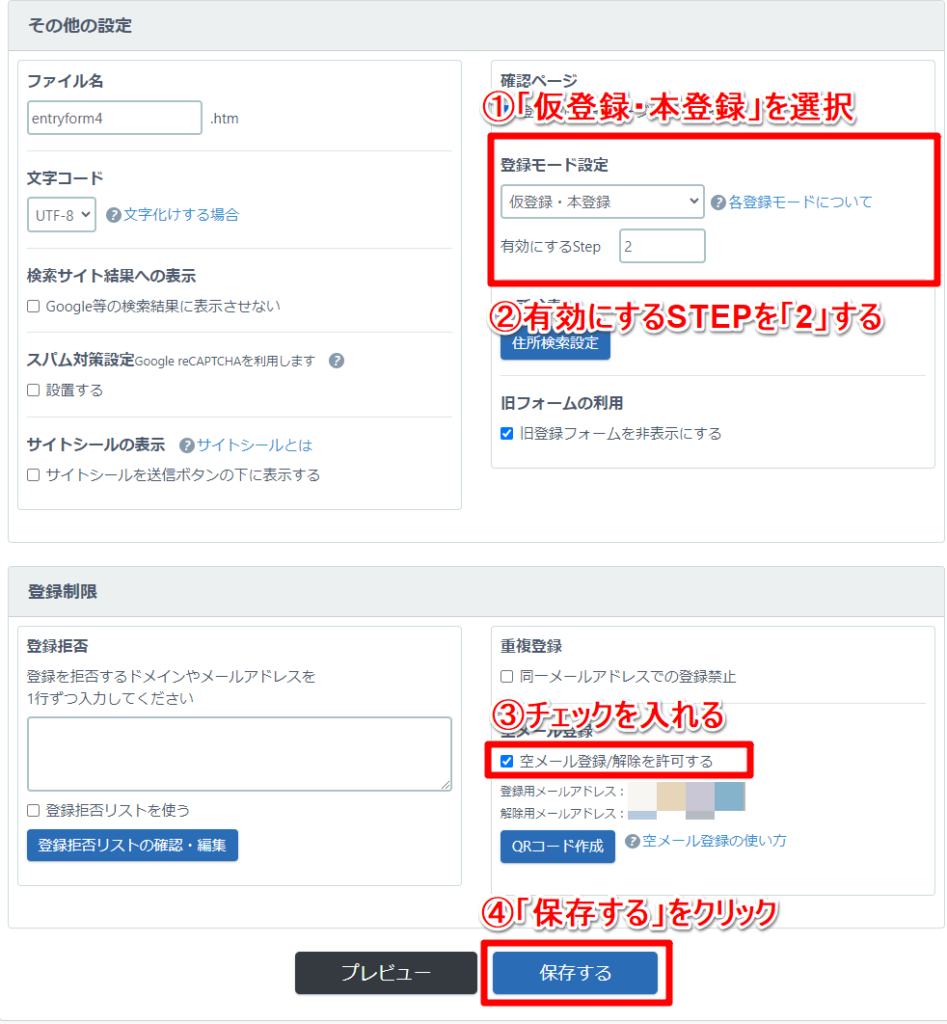
手順2.登録完了ページの設定
【ページ内容】に、本登録完了後に表示させるメッセージを入力します。

手順3.ステップメールの設定
「ステップメール作成」メニューから
仮登録が完了した後の登録確認メールと、本登録が完了した後のメールを作ります。
※本登録が完了した後にステップメールを送りたい場合、
続けて3ステップ目以降にメールを追加してください。
ステップメールの配信設定例
1通目と2通目の配信スケジュール、一時停止設定を以下のようにします。
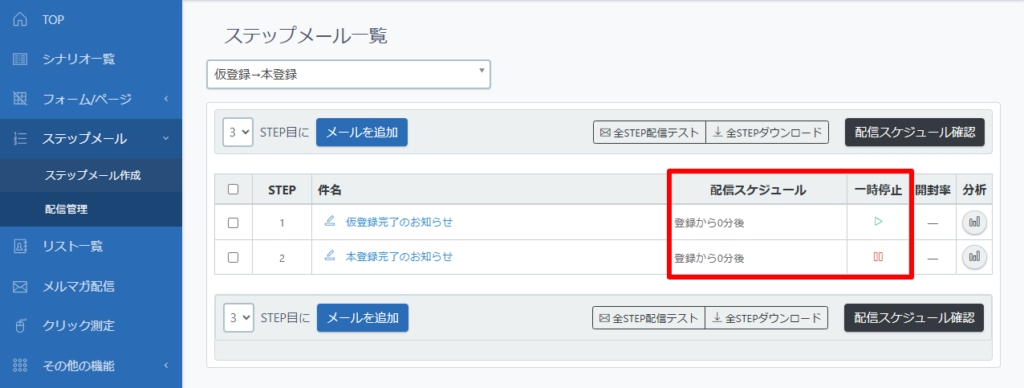
| ステップ | 配信スケジュール | 待機設定 |
|---|---|---|
| 1 | (間隔で指定)登録から0分後 | 一時停止しない |
| 2 | (間隔で指定)登録から0分後 | 一時停止する |
※2ステップ目は、本登録用のURLがクリックされたら自動的に配信されます
各STEP内容の設定例
1ステップ目に、本登録をさせるためのURLを記載します。
【本文】に必ず、[[registurl]](レジストURL)を挿入してください。
(「差込項目」から簡単に挿入できます)
件名や本文は、それぞれ、仮登録や正式登録が完了したことが分かる内容にしてください。
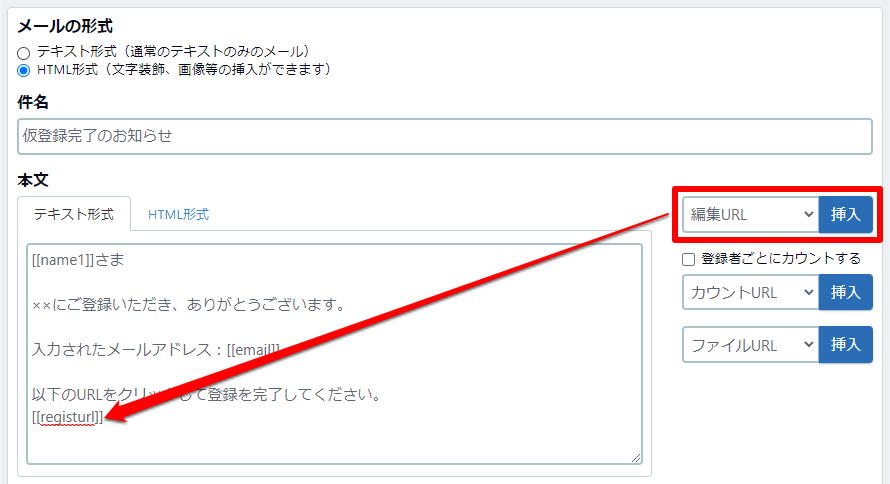
[1通目の設定例]
| 件名 | 仮登録完了のお知らせ |
|---|---|
| 本文 | ××にご登録いただき、ありがとうございます。 入力されたメールアドレス:[[email]] 以下のURLをクリックして登録を完了してください。 [[registurl]] |
| 一時停止 | チェックを外す |
| 配信スケジュール | 間隔で指定 登録から0分後 |
[2通目の設定例]
| 件名 | 本登録完了のお知らせ |
|---|---|
| 本文 | [[email]]さま ××にご登録が完了しました。 ありがとうございました。 |
| 一時停止 | チェックを入れたままにする |
| 配信スケジュール | 間隔で指定 登録から0分後 |
登録されたリストの見方について
以下のように、本登録のメールが送られていない人は
次STEP:2
次回配信:未定
となります。
STEPが2以降になっていれば、
本登録のメールが送られています(1通目のメールのURLをクリックしてもらえている状態)
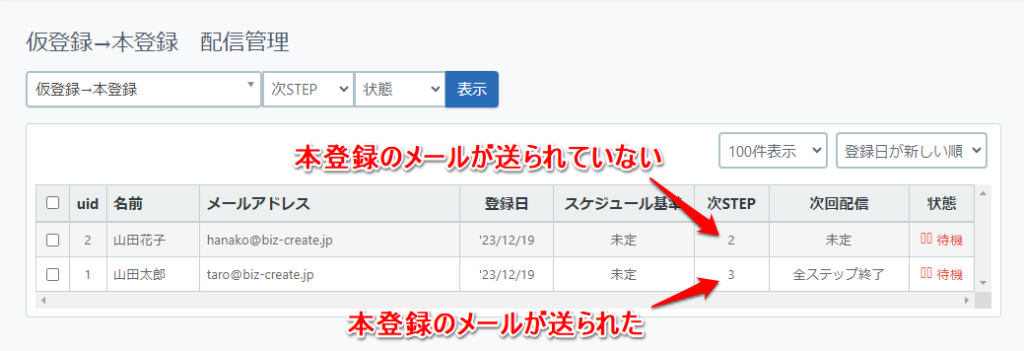
管理画面での設定が終わったら、空メール登録専用アドレスにメールを送り、
動作をチェックしてください。
※登録前に、必ず受信設定をしてください。









