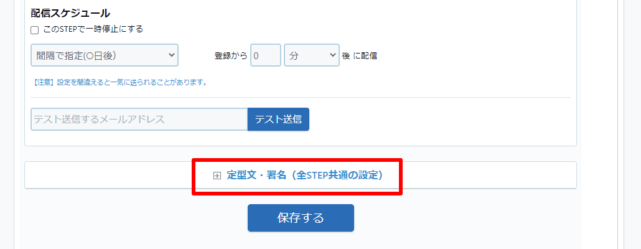※メルマガ配信はスーパーライトプランではできません。
HTMLを利用することメール内に画像を差し込んだり、文字のサイズや色を変えたりできます。

注意点
・HTMLメールを受け取るかどうかは、受信側の設定となりますので、予めご了承ください。
・HTMLメールを受け取れない場合は、テキスト形式で表示するよう「マルチパート形式」を採用しています。そのため、テキスト形式、HTMLメール形式両方の設定が必要になります。
・HTMLの書き方やデザインについては、サポート対象外となります。
メルマガの操作手順
(1)【メルマガ配信】>【メール一覧】> [新規メール作成] をクリック
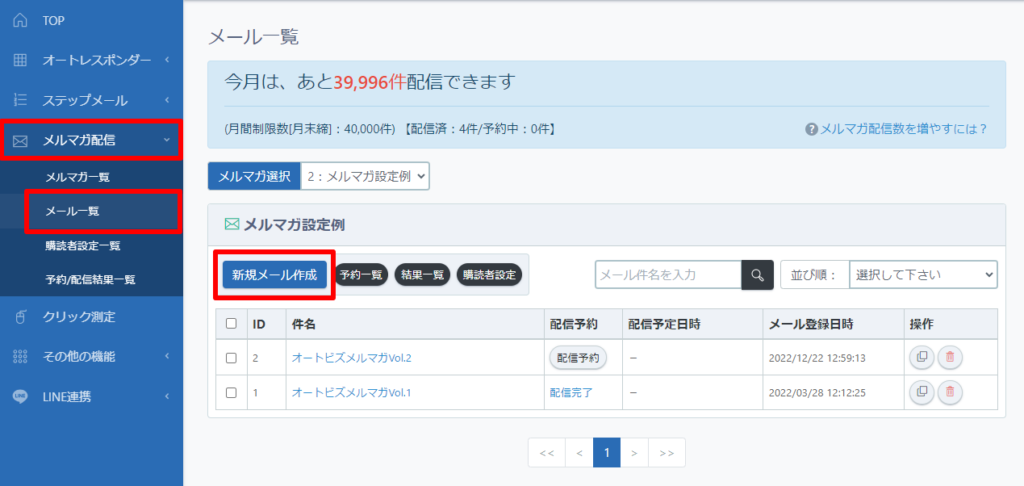
または
【メルマガ配信】> 【メルマガ一覧】> [ ] をクリック
] をクリック
から、メールを作成することもできます。
(2)【メール形式】で「HTML形式」、【本文】は「テキスト形式」を選んで本文の内容を入力
※HTMLメールを受け取れない方にはテキスト本文の内容を送るため、テキスト本文も入力が必要になります。
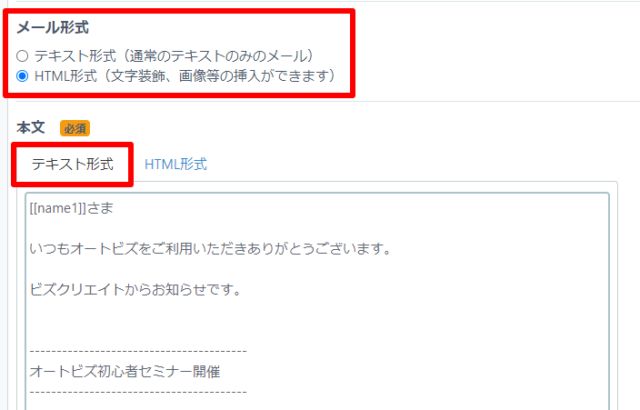
(3)【本文】を「HTML形式」に変更し[![]() ]をクリック
]をクリック
テキスト形式でメールの内容を書き終えたら、タブを「HTML形式」に変更し、[![]() ]をクリックします。
]をクリックします。
複写された内容から装飾したい文字を選択し(左クリック押したままマウス移動)、エディタのボタンを使って文字を装飾できます。
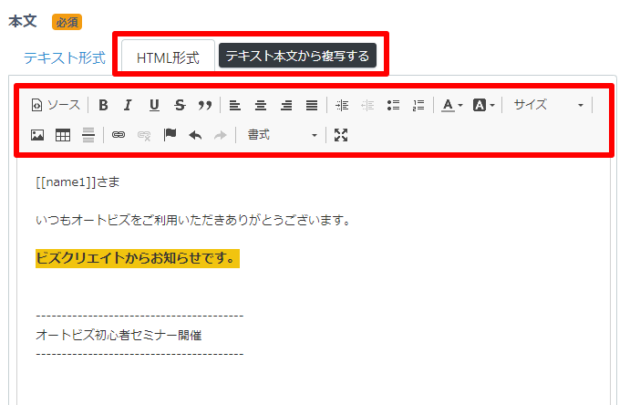
※「イメージ![]() 」アイコンから、画像のURLを用いて画像を挿入することもできます。
」アイコンから、画像のURLを用いて画像を挿入することもできます。
(4)設定を保存し、配信予約を行う
設定を保存し、配信予約を行うことでHTMLメールが配信されます。
メルマガの署名欄の設定について
(1)【メルマガ配信】> 設定するメルマガのメルマガ名をクリック
変更するメルマガのメルマガ名をクリックして、基本設定の編集画面を開きます。

(2)【定型文】【署名】を設定する
【定型文】や【署名】入力欄に、それぞれの内容を入力します。
編集方法は本文と同様になります。
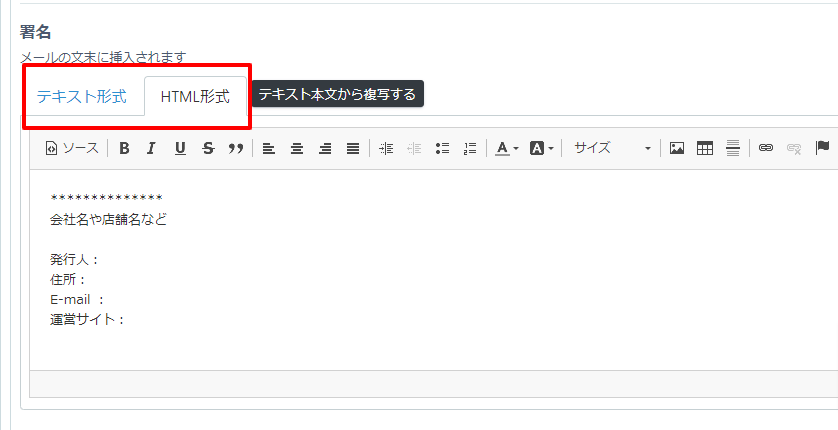
ステップメールの操作手順
(1)【ステップメール作成】> HTMLメールで配信したいステップの件名をクリック
HTMLメールで配信したいステップの件名をクリックし、編集画面を表示します。
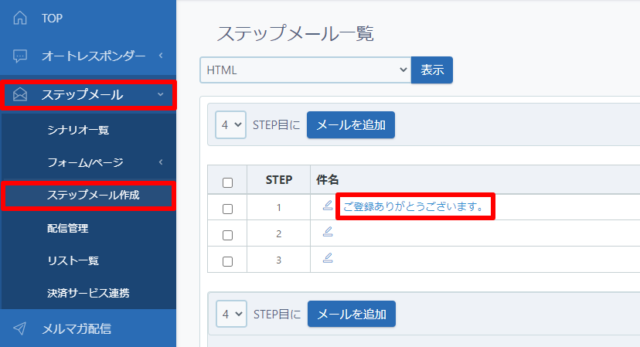
(2)メール形式を「HTML形式」、本文は「テキスト形式」を選択して本文を入力
メール形式を「HTML形式」、本文は「テキスト形式」を選択して、本文を入力してください。
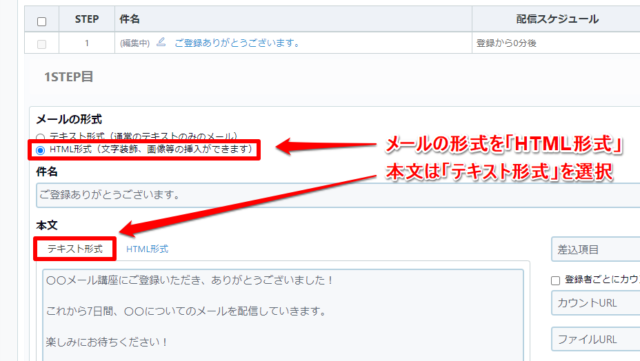
※HTMLメールを受け取れない方にはテキスト本文の内容を送るため、
テキスト形式への入力が必要になります。
(3)本文「HTML形式」を選択し、「テキスト本文から複写をする」をクリック
テキスト形式で本文を入力したら、
本文「HTML形式」を選択し、[テキスト本文から複写をする]をクリックして
本文「HTML形式」に複写します。
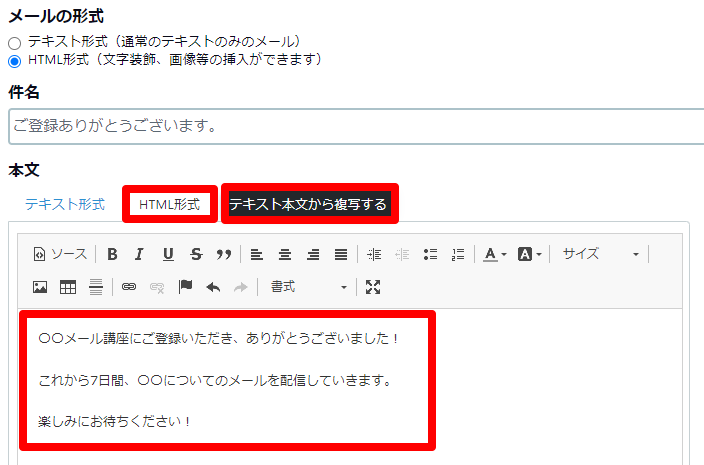
(4)エディタのボタンを使い装飾する
複写された内容から装飾したい文字を選択し(左クリック押したままマウス移動)、エディタのボタンを使って文字を装飾できます。
※「イメージ![]() 」アイコンから、画像のURLを用いて画像を挿入することもできます。
」アイコンから、画像のURLを用いて画像を挿入することもできます。
→ 画像挿入機能を使って画像や写真つきのメールを送る
フォームヘッダーやメールの文字の太さ・色を変えたい(エディタの使い方)
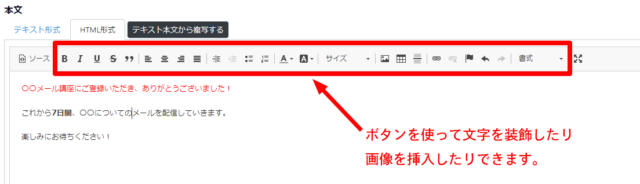
(4) [保存する] をクリック
「保存する」ボタンをクリックし、設定を保存します。
【定型文】や【署名欄】をHTML形式にする方法
ステップメール本文の編集画面下にある「定型文・署名」をクリックして開きます。
編集方法は本文と同様になります。