※新方式への移行に関するご質問はPayPalサポートへお願いします。
https://forms.office.com/r/mELp0ZSvQW
30日毎に自動課金を行い、課金が成功した読者にだけ、次のステップを配信することができます。
※定期課金によるステップメールの自動再開が可能な決済サービスはPayPal、Stripe、UnivaPayのみとなります。
他の決済サービスの定期課金システムでは、ステップメールの自動再開は行なえませんのでご注意ください。
目次
前準備
・オートビズ管理画面で「Webhook URL」を確認する
・PayPal Developer でアカウントが「LIVE」になっているか確認する
PayPal管理画面の設定(PayPal Developer)
「Client ID」「Webhook」の設定
PayPal管理画面の設定2(PayPal Business Dashboard)
「購読プラン」「プランID」の設定
ステップメールの設定
オートビズとPayPalの連携設定
決済連携の動作確認をする
前準備
(1)オートビズ管理画面で「Webhook URL」を確認する
【その他の機能】>【決済サービス連携】>「ペイパル」をクリックし、PayPalタグ設定画面に移動してください。
「PayPal Client ID」の下にWebhook URLが表示されています。
こちらに表示されるURLをPayPal管理画面にセットしてください。
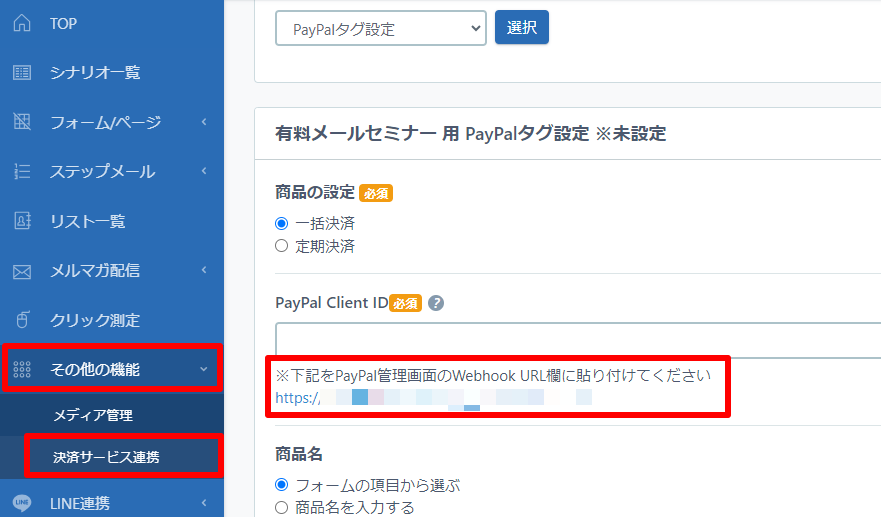
(2)PayPal Developer でアカウントが「LIVE」になっているか確認する
PayPal Developer の画面右上が「Sandbox」になっている場合は、「LIVE」に切り替えてください。
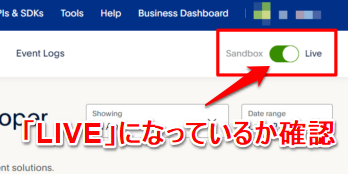
PayPal管理画面の設定(PayPal Developer)
PayPal Developerで「Client ID」と「Webhook」の設定を行います。
(1)PayPal Developer にログイン
(2)画面右上が「Live」になっているか確認してください。
「Sandbox」になっている場合は「Live」に切り替えてください。
注意点
「Sandbox」とは、決済サービスの動作確認(シミュレーション)をするためのテスト環境です。
「Sandbox」のまま設定を完了してしまうと、架空のアカウント情報で決済が行われるため、実際の代金は発生しません。
必ず「LIVE」に切り替えてから設定を行ってください。
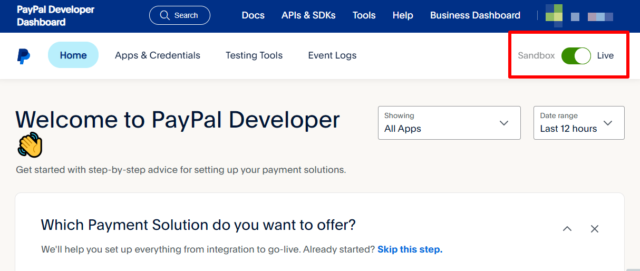
(3) [ Apps & Credentials ] をクリック

(4) [ Create App ] をクリック
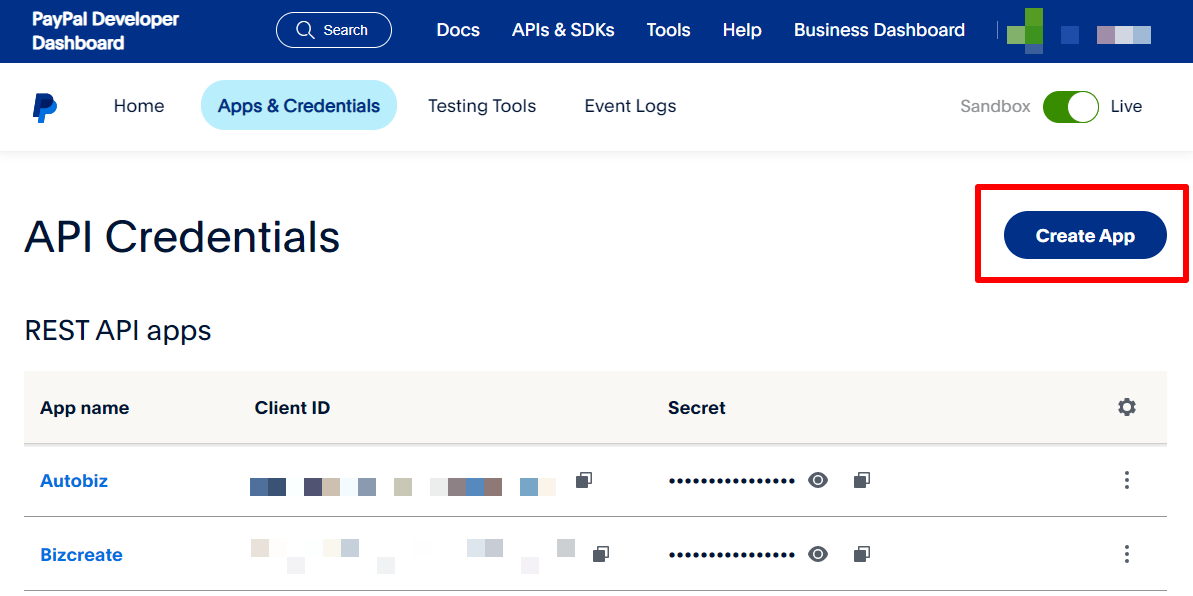
(5)「App Name」を入力して[ Create App ] をクリック
「App Name」を入力して[ Create App ] をクリックすると、作成したAppの情報が表示されます。
「App Name」は、お客様には見えませんので、「Autobiz」など半角英数で管理しやすい名前を入力してください。
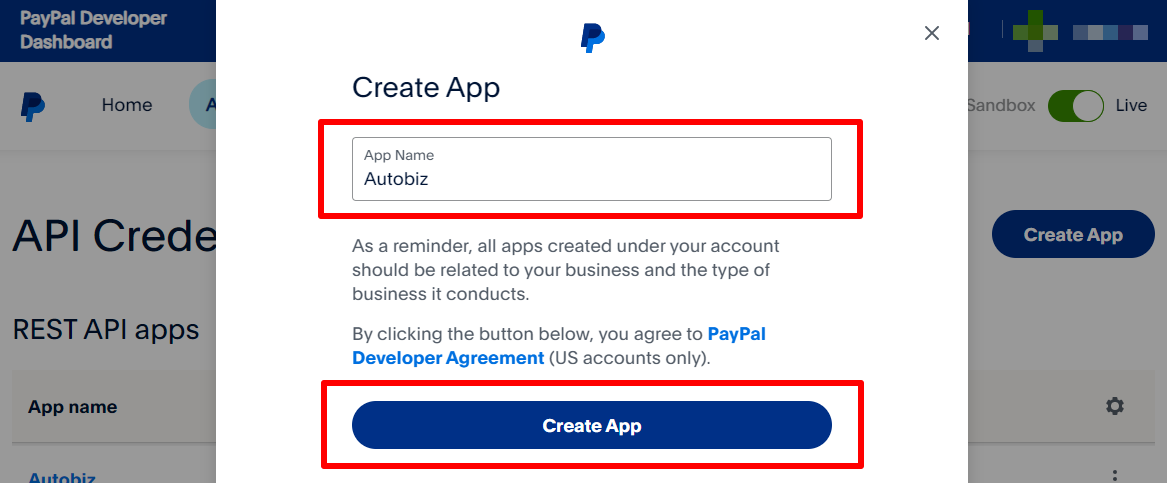

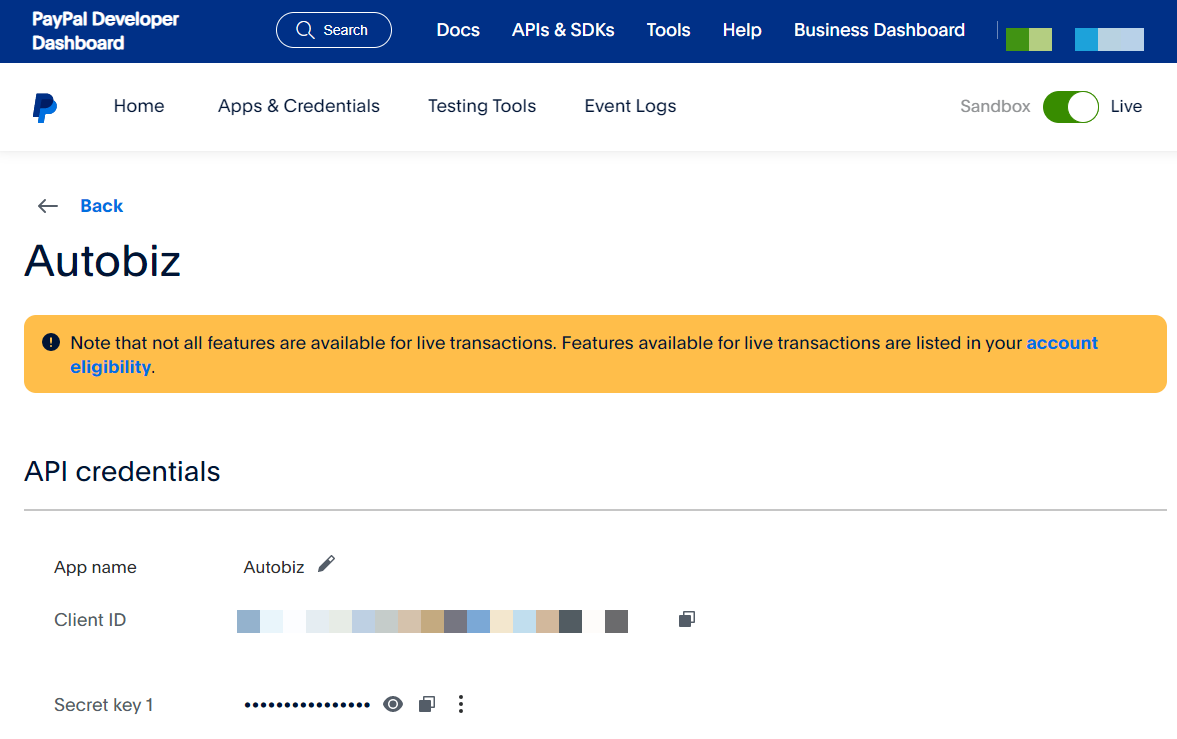
(6) [ Add Webhook ] をクリック
「Client ID」が表示されている画面の左下にある[ Add Webhook ] をクリックしてください。
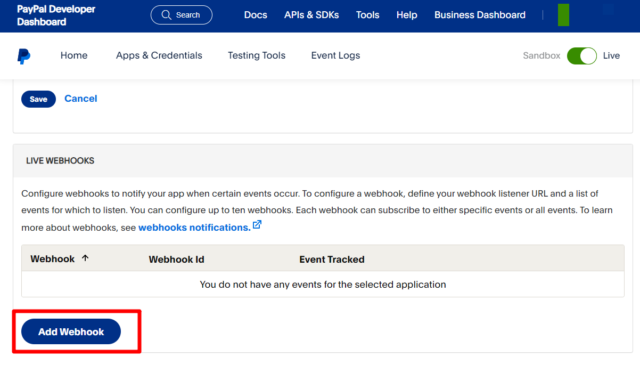
(7)「Webhook URL」を入力し、「All Events」をチェック
前準備で確認した「Webhook URL」を入力し、Event typesは「All Events」にチェックをしてください。
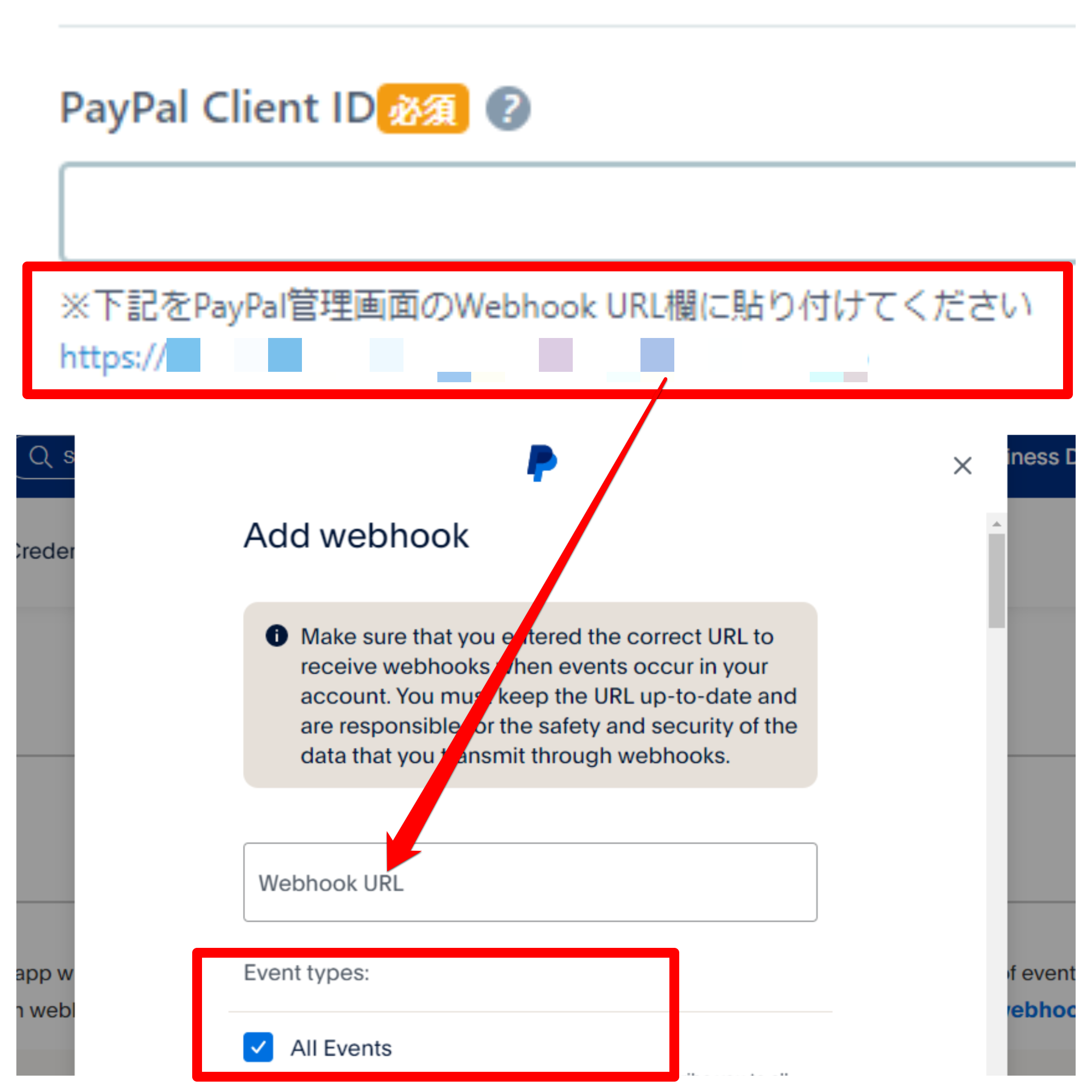
(8)「Webhook URL」の入力と「All Events」のチェックが完了したら[ Save ] をクリック
設定が完了したら画面の左下にある[ Save ] をクリックしてください。
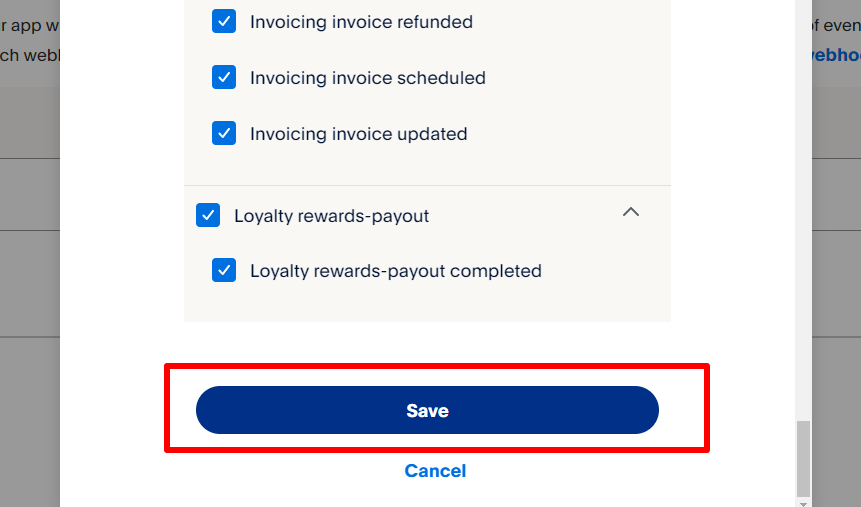

「Webhook added successfully」という画面が表示されれば完了です。
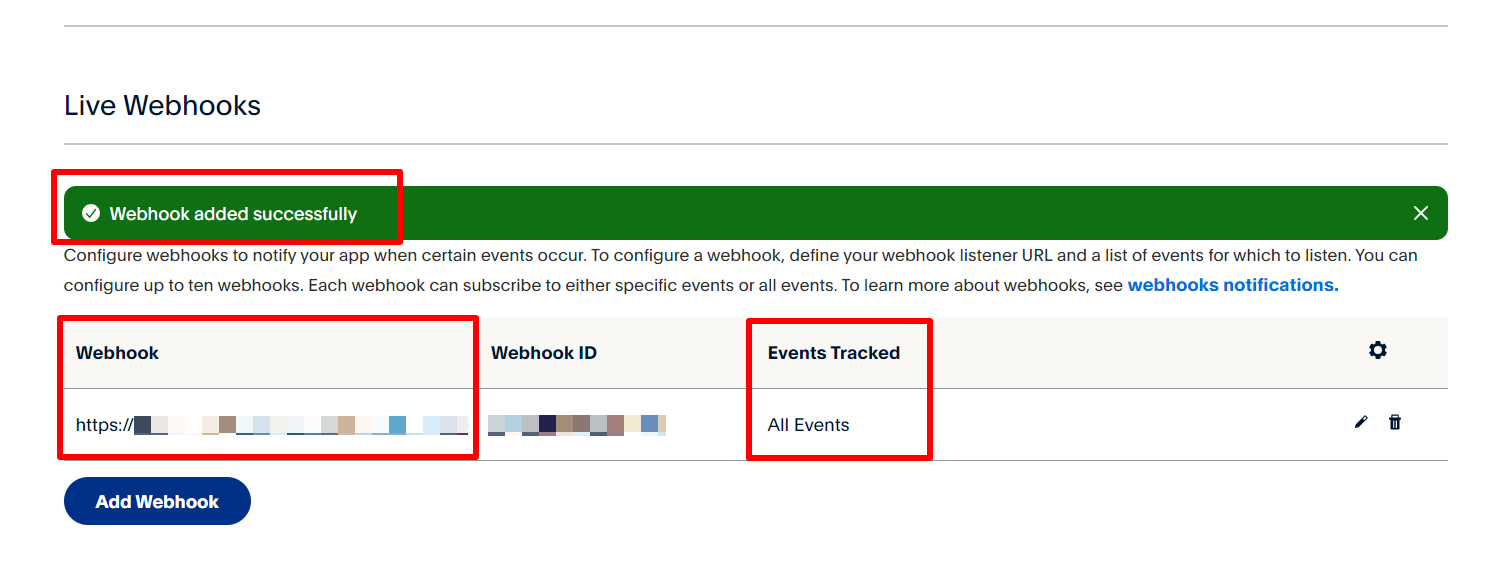
「Webhook」・・・入力したURL
「Event Tracked」・・・All Events
になっているか確認してください。
■「Client ID」の確認方法
[ Apps & Credentials ]をクリックすると作成したAppの情報が表示されます。
Client IDをオートビズの設定で使用します。
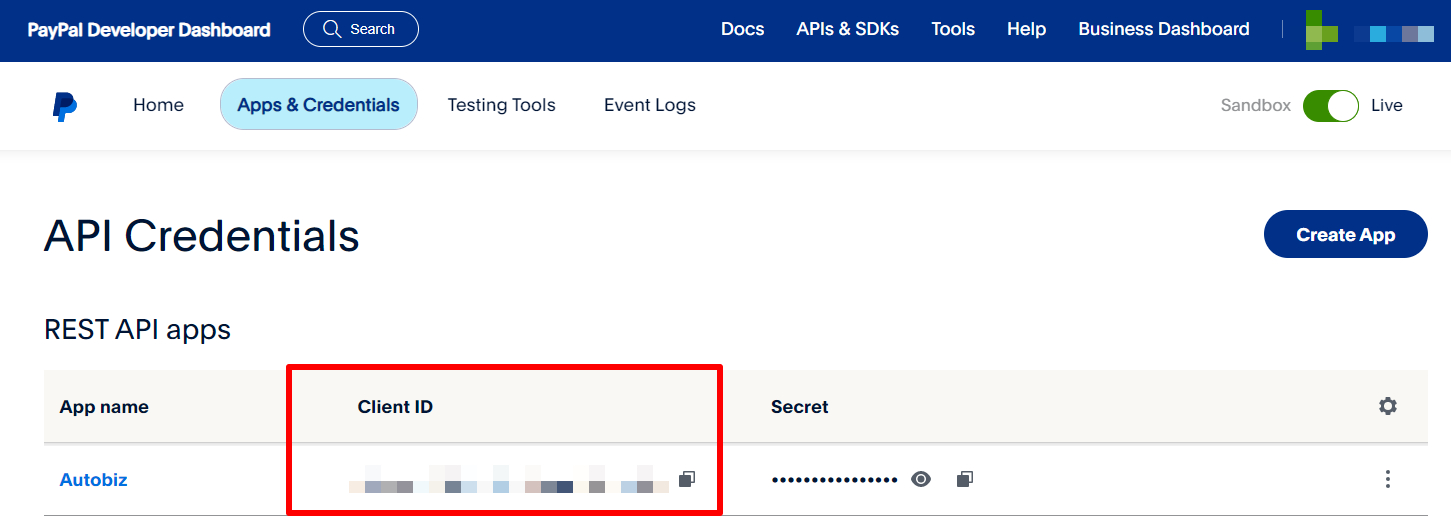
「 」をクリックしてコピーし、オートビズの設定画面に貼り付けてください。
」をクリックしてコピーし、オートビズの設定画面に貼り付けてください。PayPal管理画面の設定2(PayPal Business Dashboard)
PayPal Business Dashboardで「購読プラン」を作成し「プランID」を取得します。
(1)PayPal Business Dashboard にログイン
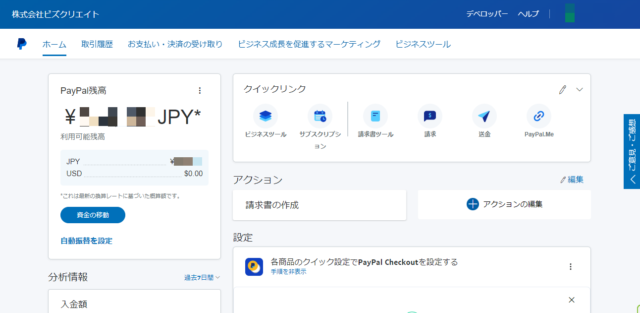
(2) 【お支払い・決済の受け取り】> [ サブスクリプション ] をクリック
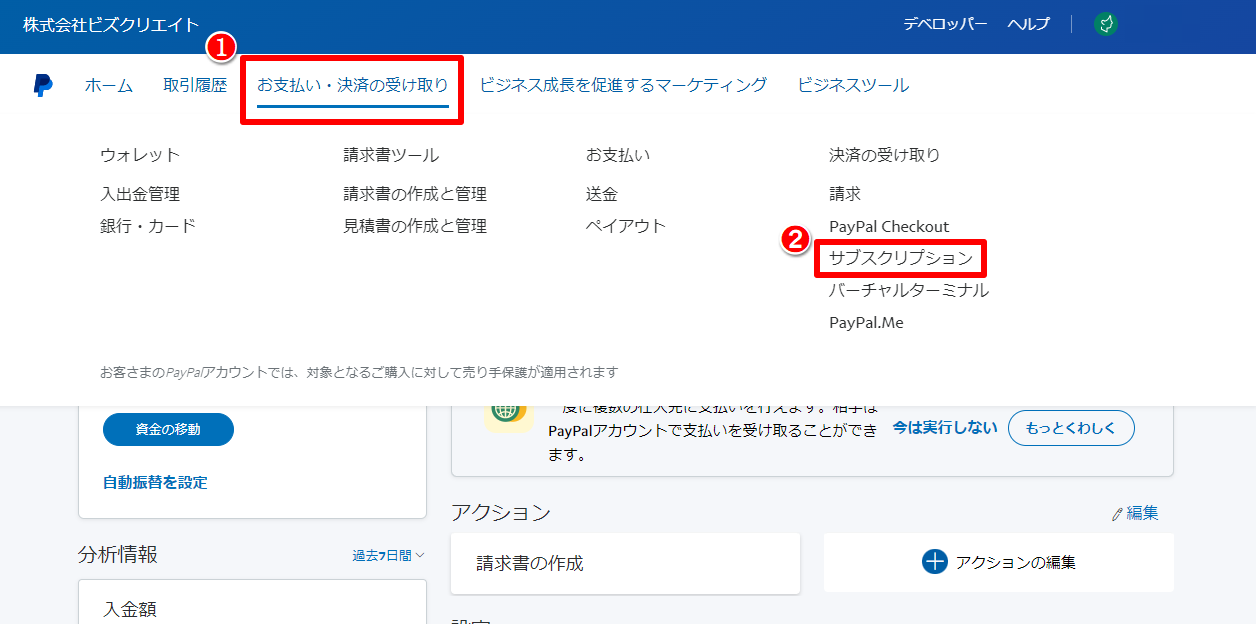
(3) [ 購読プラン ] > [ プランの作成 ]をクリック
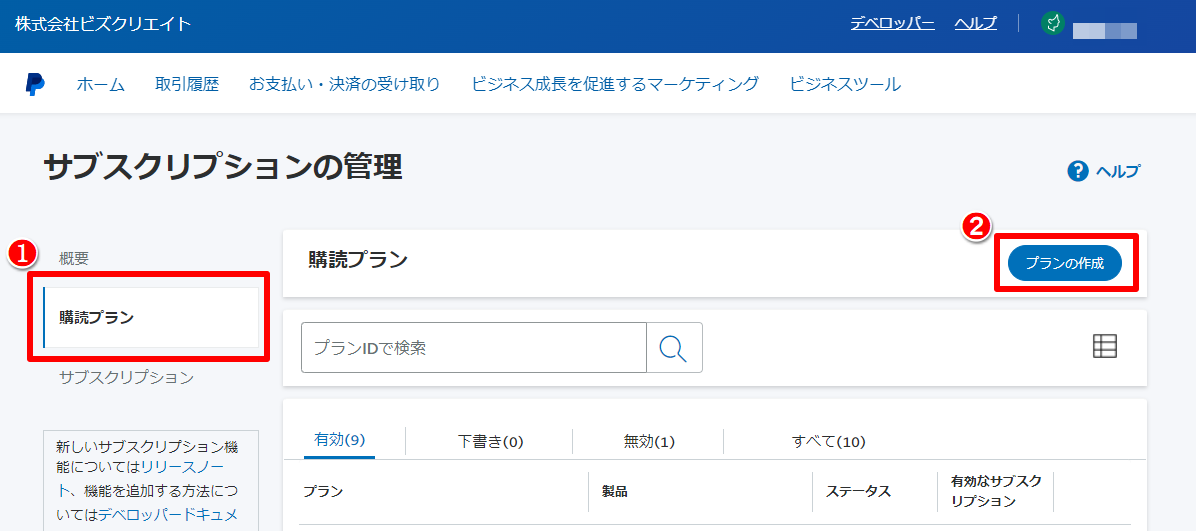
(4) [ 購読品を作成する ] をクリック
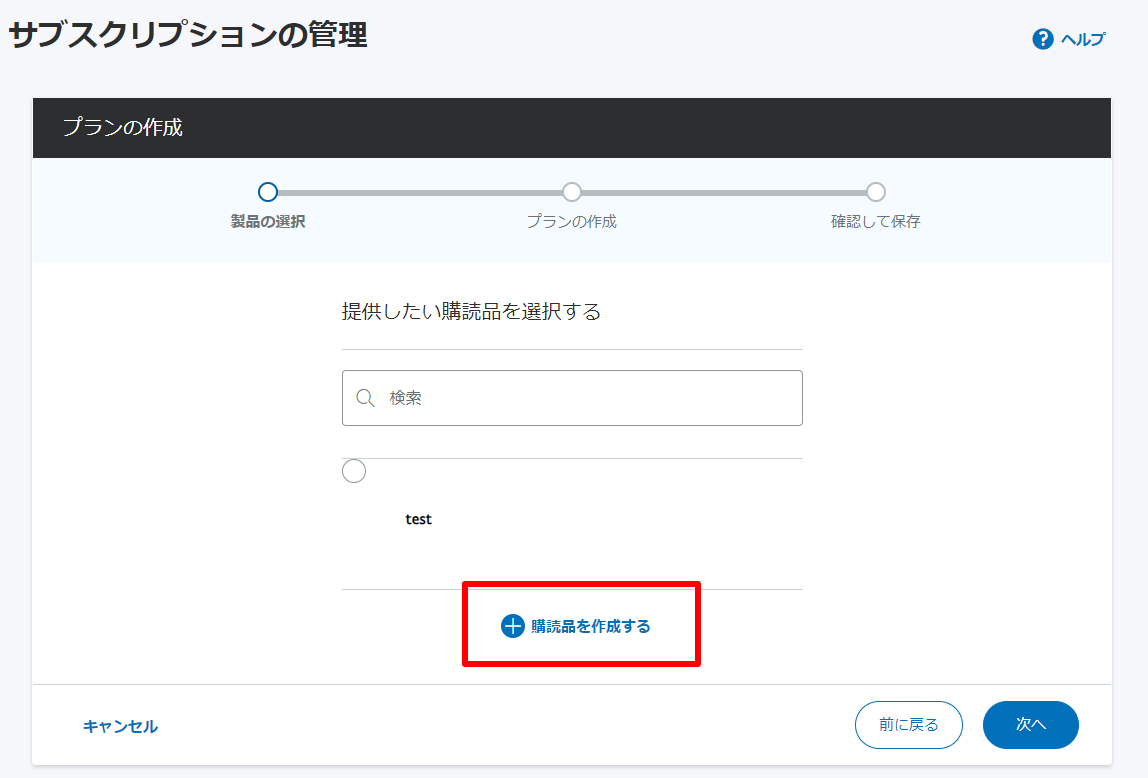
(5)製品名、製品タイプを入力して[ 次へ ] をクリック
提供する商品の情報を入力してください。

(6)作成した購読品を選択して[ 次へ ] をクリック
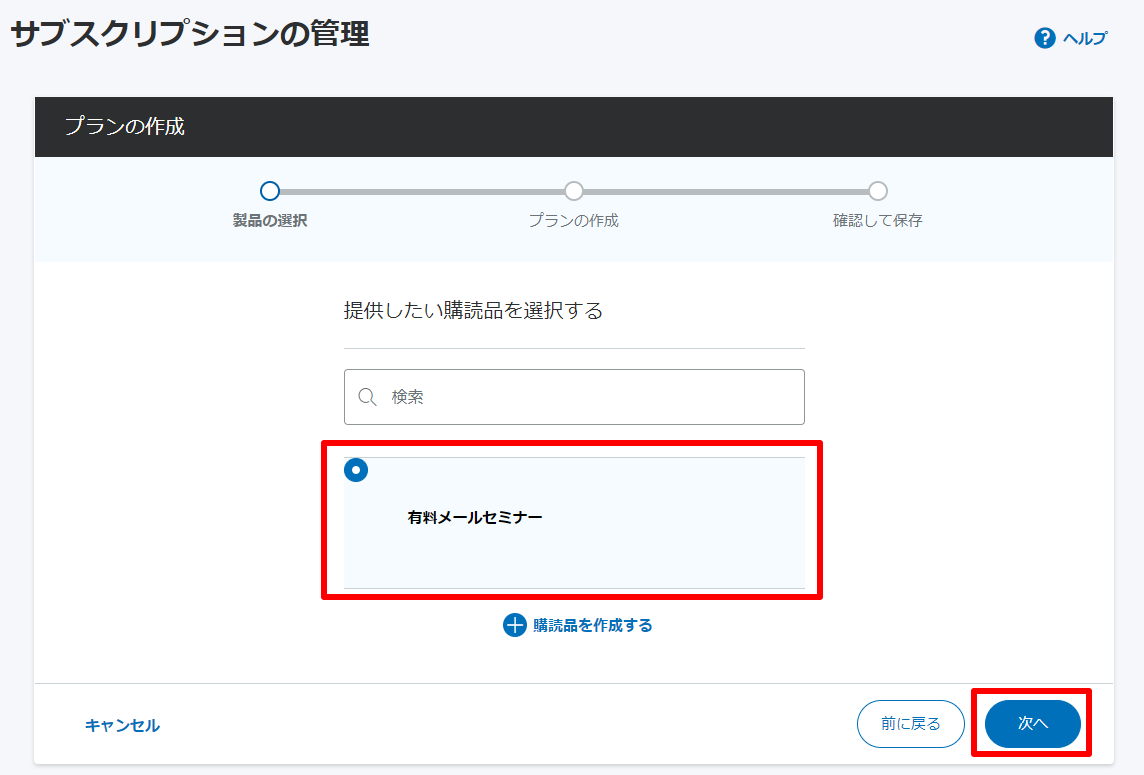
(7)「固定料金設定」を選択して [ 次へ ] をクリック
毎月決まった金額を請求したいので「固定料金設定」を選択してください。

(8)「プラン名」を入力して[ 次へ ] をクリック
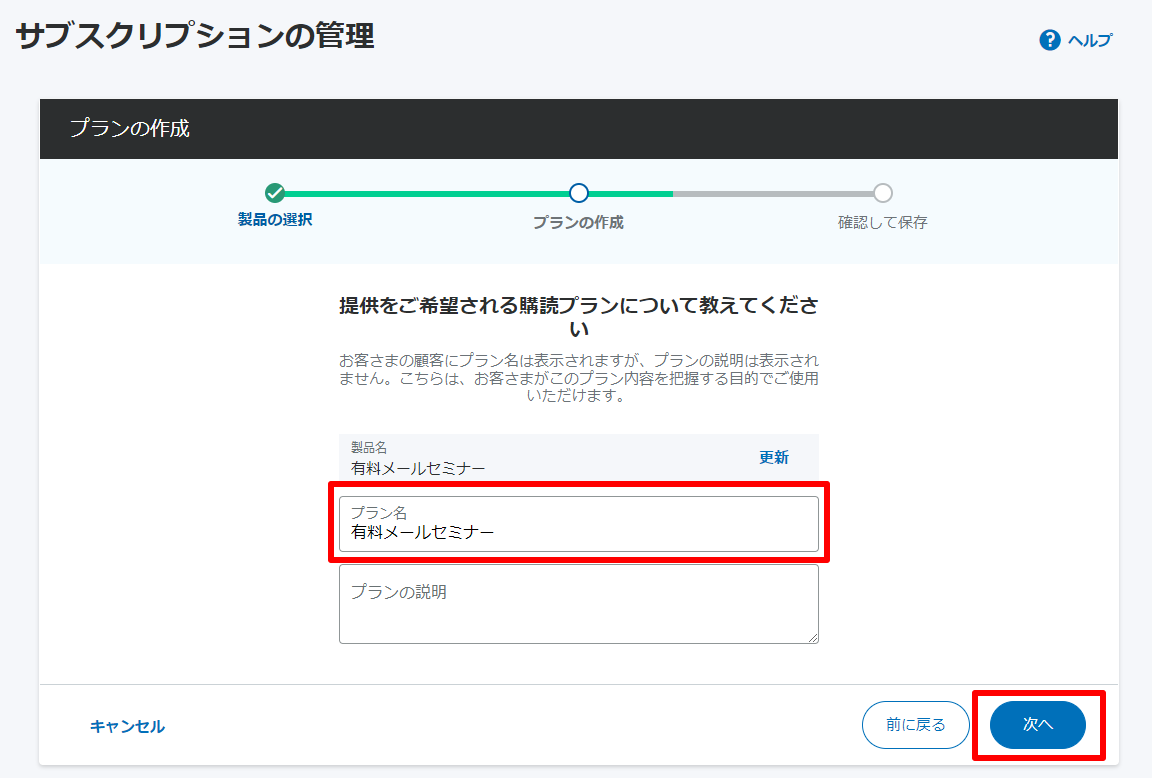
(9)料金設定を定義して[ 次へ ] をクリック
請求サイクルを選択する際、「1ヶ月間」は使用せず「30日間」と設定してください。
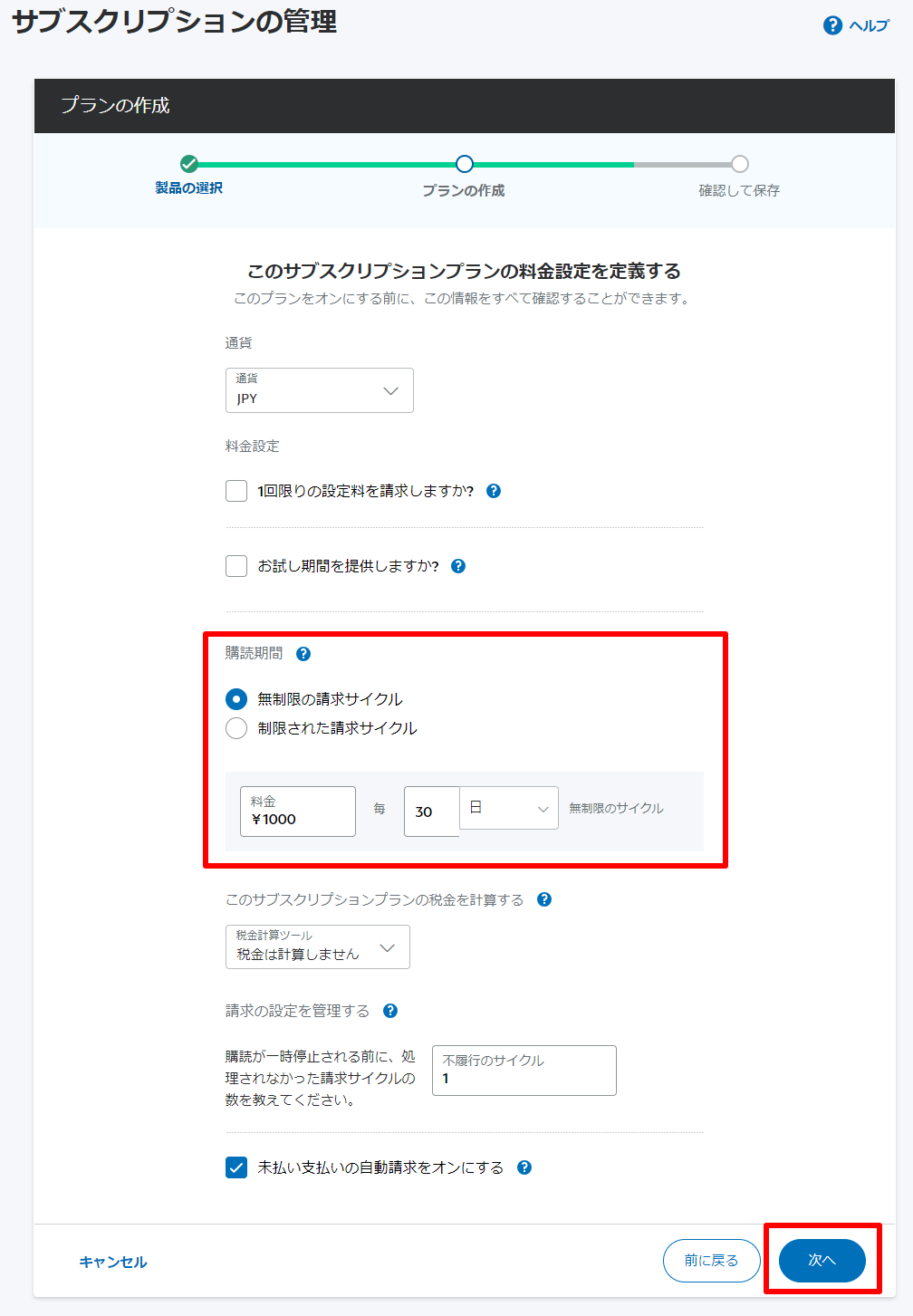
(10)内容を確認して[ プランをオンにする ] をクリック
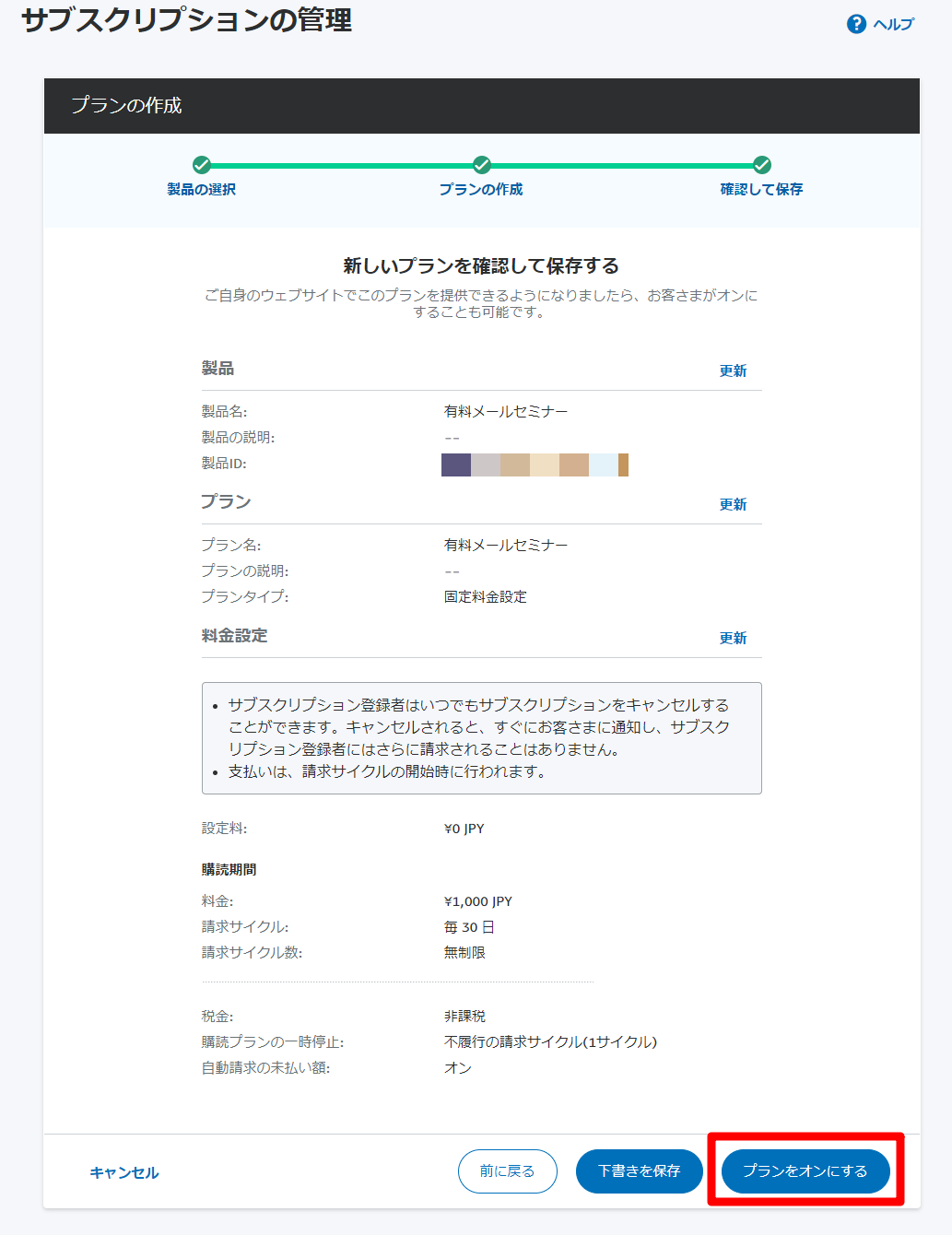
(11)[後で行う ] をクリック

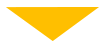
作成した購読プラン名の上に表示されている、Pから始まるIDをオートビズの決済連携の設定で使用します。
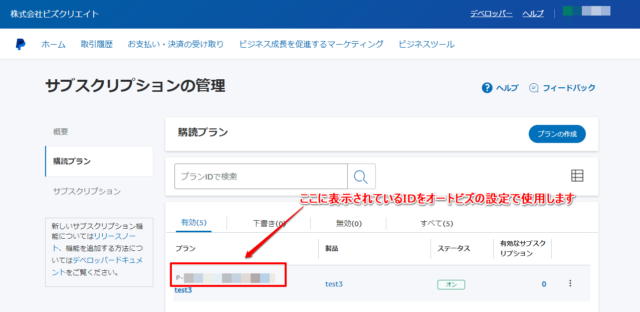
ステップメールの設定
(1)シナリオを作る
PayPalと決済連携させるためのシナリオを作成します。
既にシナリオができている場合、この手順を飛ばして次に進んでください。
新しいシナリオの作り方がわからない場合はこちら
(2)【登録ページ・フォーム】を設定する
お申込みに必要なフォームの入力項目を設定します。
初めは「お名前」「メールアドレス」のみが登録できる設定となっているため、
「生年月日」や「性別」など、他に登録するデータがある場合は項目を追加してください。

姓名を分けて登録する場合は、お名前の項目が2つ必要になります。
項目を一つ追加し、追加した項目のname属性を「name2」にしてください。
<ヘルプ>項目を追加するには
設定が完了したら[保存する]をクリックして設定を保存します。
(3)【登録完了ページ】を設定する
【ページ内容】に、申し込み受付が完了した旨のメッセージを入力し、
【文字コード】は「UTF-8」を選択します。
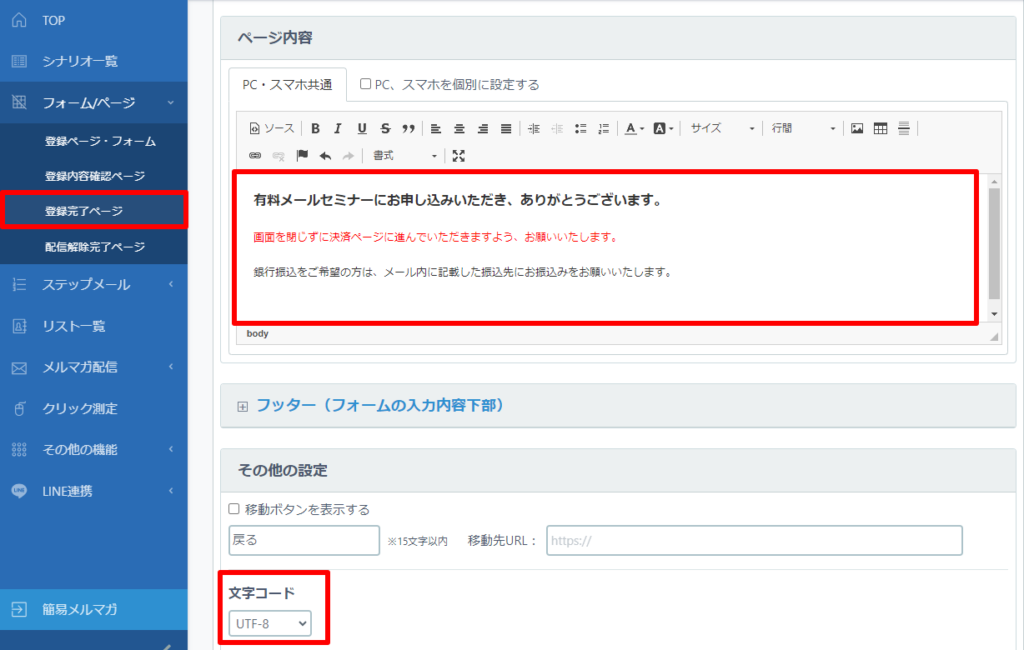
※PC・スマホを個別に設定している場合、スマホ用にも同じ文章を貼り付けてください。
(4)ステップメールを設定する
【ステップメール】>【ステップメール作成】から、送るメールの内容を設定していきます。
STEP1は、「間隔で指定」 登録から「0分後」「このSTEPで一時停止状態にする」のチェックを外す、
STEP2は、「間隔で指定」 登録から「0分後」「このSTEPで一時停止状態にする」のチェックを入れて設定します。
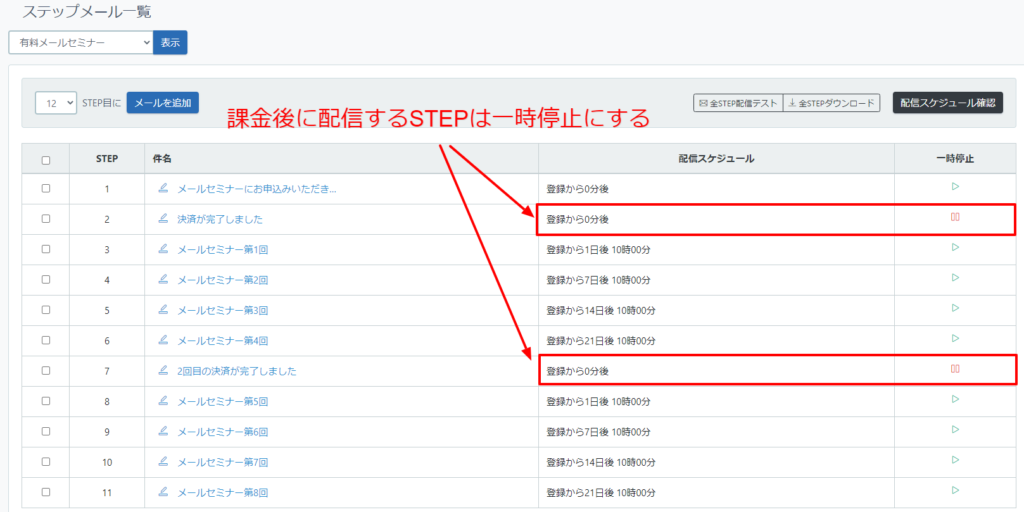
STEP2を一時停止状態にしておくことで、
カード決済が完了したときのみ、自動でメールが配信再開されるようになります。
STEP2以降、課金のタイミングごとに「決済確認後のメール」を作成し
「一時停止」に設定します。
※決済完了メールの直前の配信文は「27日後」よりも前の配信時期を設定してください。

オートビズとPayPalの連携設定
(1)【その他の機能】>【決済サービス連携】> [ ペイパル ] をクリック
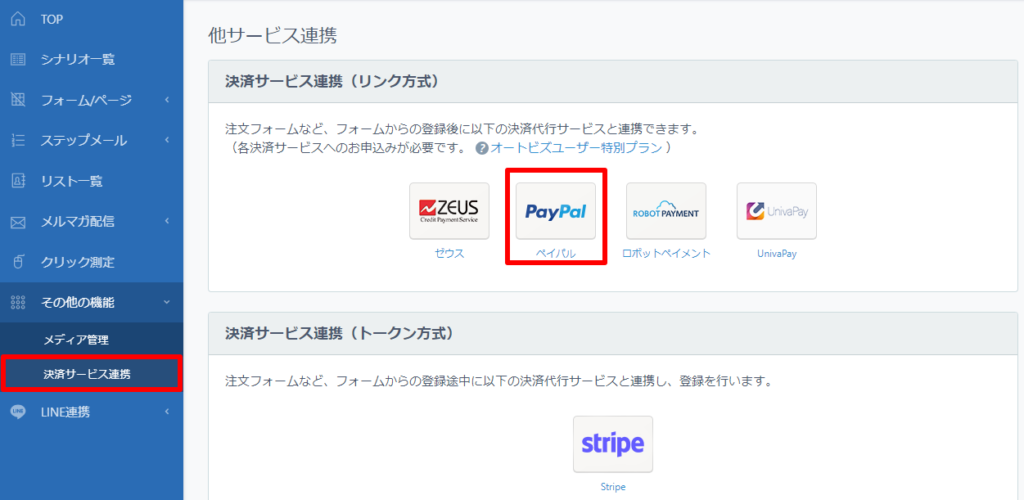
(2)各項目を設定して[ 登録する ]をクリック
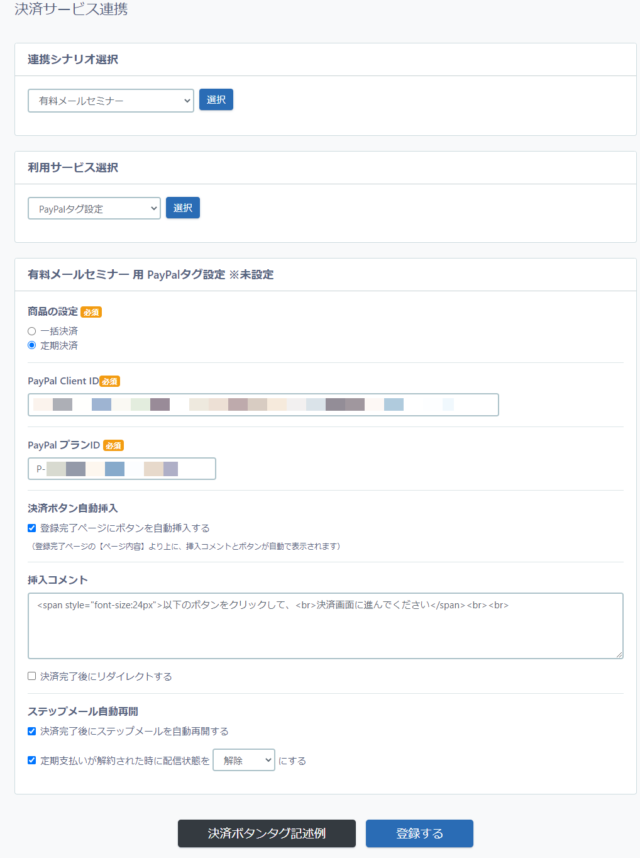
| 商品の設定 | 「定期決済」を選択します |
|---|---|
| PayPal Client ID | PayPal管理画面の設定(PayPal Developer)で設定した「Client ID 」を入力してください。 |
| PayPal プランID | PayPal管理画面の設定2(PayPal Business Dashboar)で設定した「PayPal プランID 」を入力してください。 |
| 決済ボタン自動挿入 | 「登録完了ページで自動挿入する」にチェックを入れると、 お客様が実際にフォームから登録をされた際、登録完了ページの【ページ内容】より上の部分に決済ボタンが表示されます。 ボタンを好きな位置に表示させたい場合は、「登録完了ページで自動挿入する。」のチェックを外し、『決済ボタンタグ記述例』ボタンをクリックして表示されたHTMLタグを登録完了ページに貼り付けてください。 |
| 挿入コメント | 決済ボタンの上に表示させるメッセージを入力します。 |
| ステップメール自動再開 | 「決済完了後にステップメールを自動配信」にチェックを入れます。 お客様側でPaypal定期購読を解除した際にメールの配信も解除したい場合は 「定期支払いが解約された時に配信状態を【解除】にする」を設定します。 次回の定期購読課金のタイミングまでメール配信を止めたくない場合は、 チェックを入れないでください。 |
<PayPal Client ID >
PayPal管理画面の設定(PayPal Developer)で設定した「Client ID 」を入力してください。
[PayPal Developer Dashboad] > [ Apps & Credentials ] から確認できます。
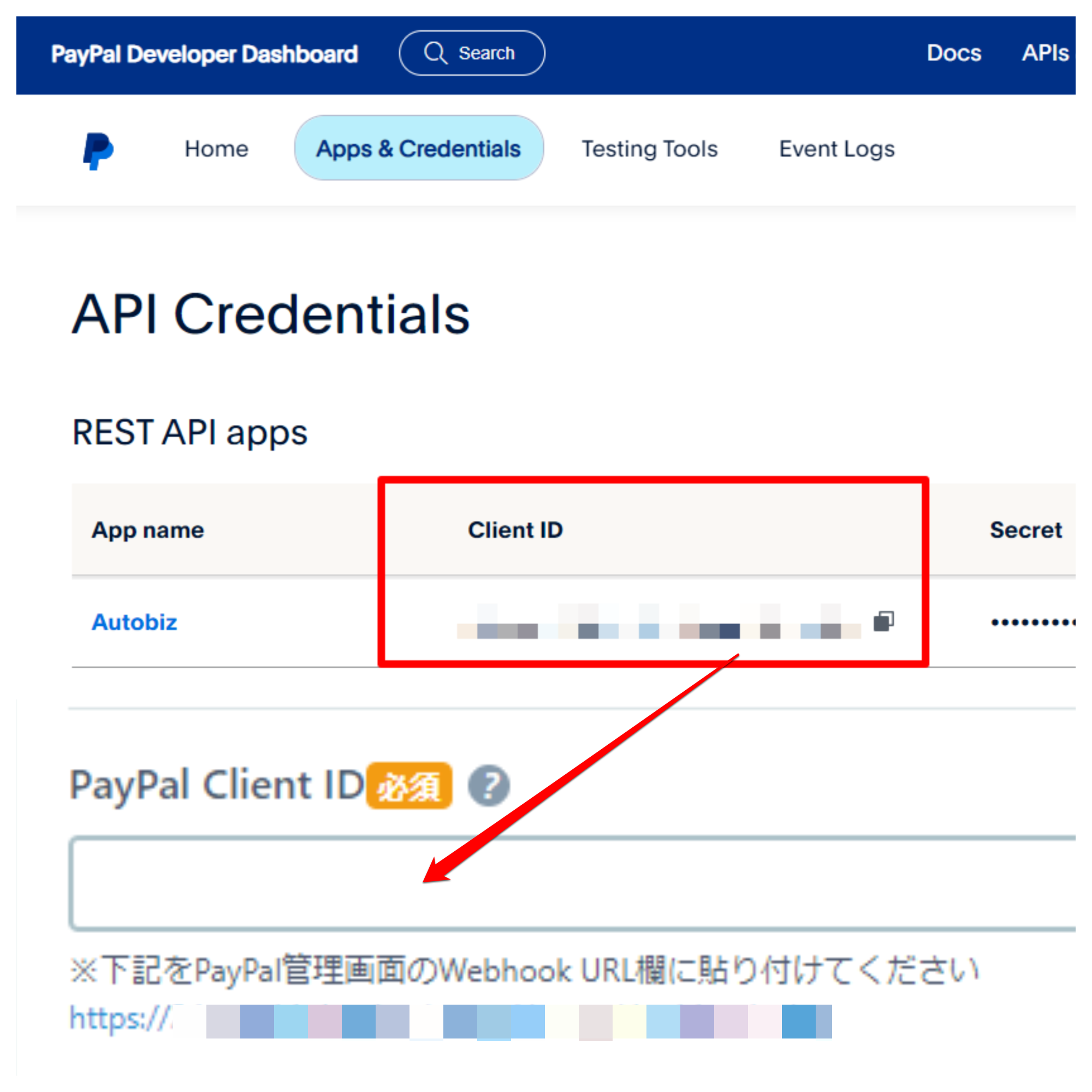
<PayPal プランID >
PayPal管理画面の設定2(PayPal Business Dashboar)で作成した購読プランのプランIDを「PayPal プランID 」に入力してください。
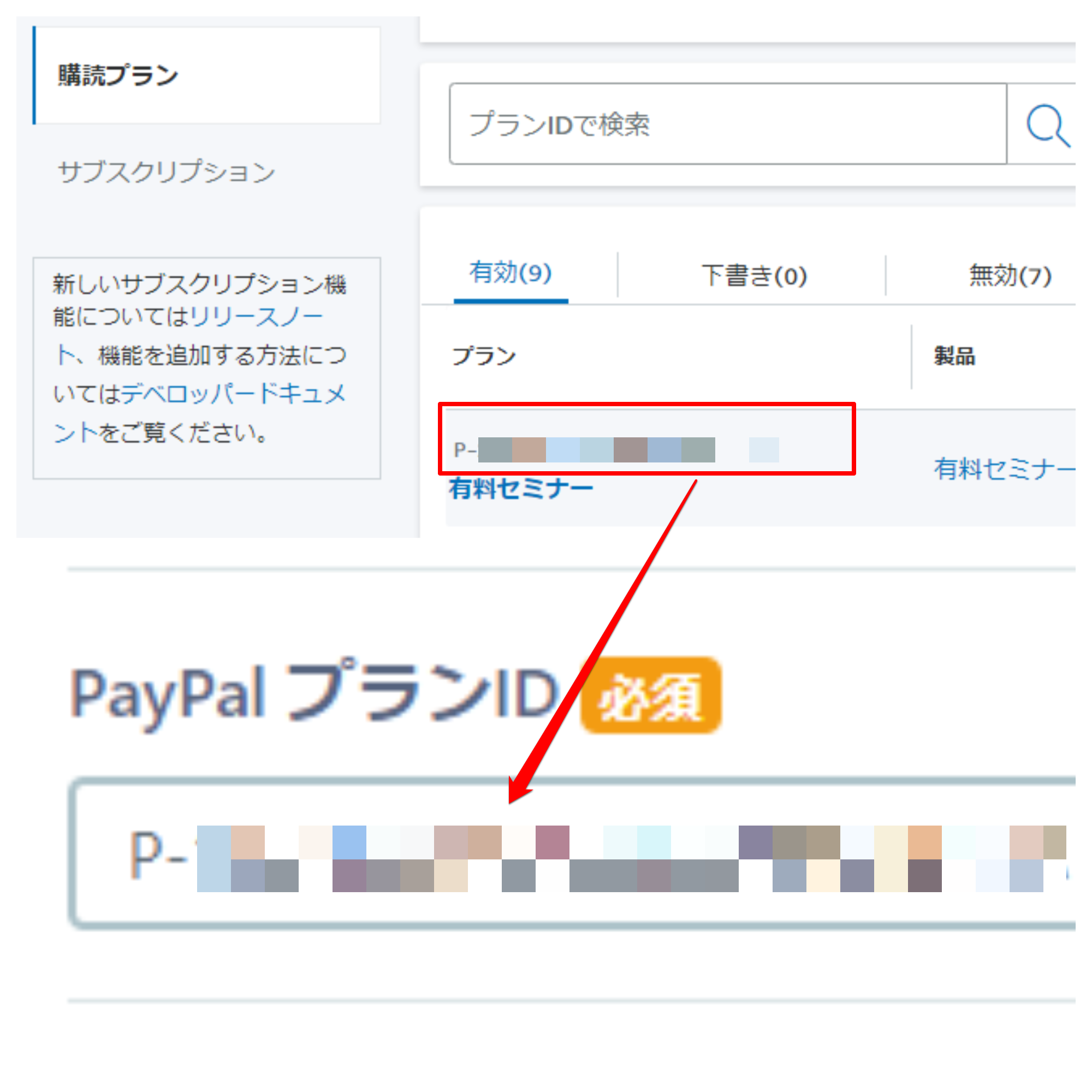
[PayPal Business Dashboad] > [ お支払い・決済の受け取り ] > [ サブスクリプション ] > [ 購読プラン ] から確認できます。
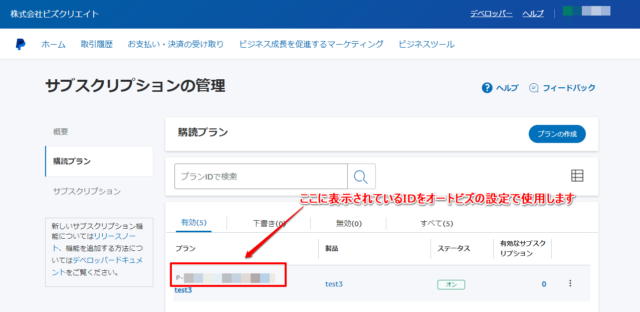
<ユーザー様側で登録完了ページに決済タグを貼り付ける際の注意点>
・入力欄を[ソースモード]にしてタグを貼り付けてください。
・フォームをスマホ対応にしている場合、スマートフォン用の本文にもタグを貼り付けてください。
・商品名や金額などの変更をする際は、貼り付けた後のボタンHTMLソースをご変更ください。
▼決済ボタンを「登録完了ページで自動挿入する」にした場合の登録完了ページサンプル
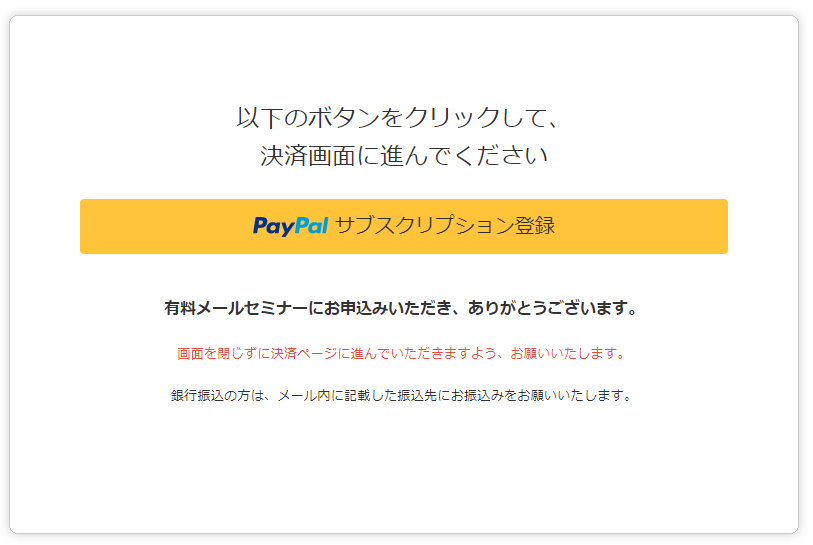
決済連携の動作確認をする
(1)フォームからテスト登録する
【シナリオ一覧】から、今回作成したフォームを開き、テスト登録をします。
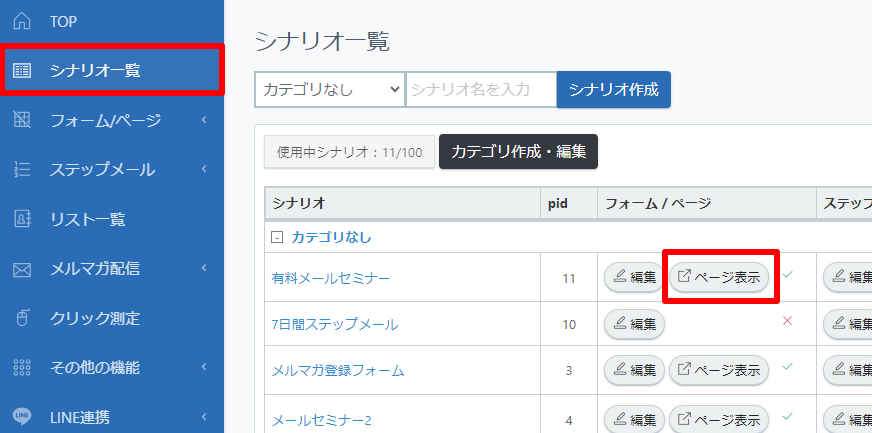
(2)完了ページで決済ボタンをクリックする
フォームの登録後、完了ページに決済画面に進むためのボタンが表示されていることを確認しクリックします。
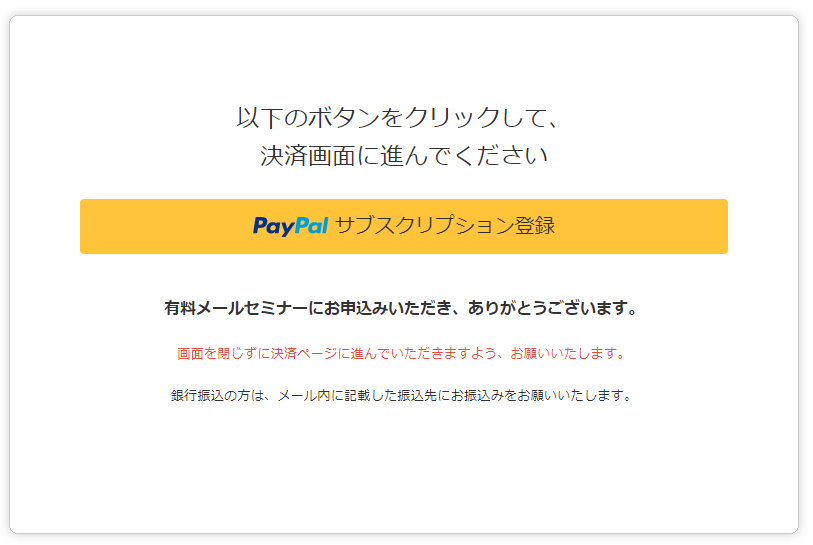
PayPal プランIDを使用する場合は「デビットカードまたはクレジットカード」は表示されません。
(3)決済をする
ステップメール自動再開の動作を確認するため、表示された決済画面で決済をします。
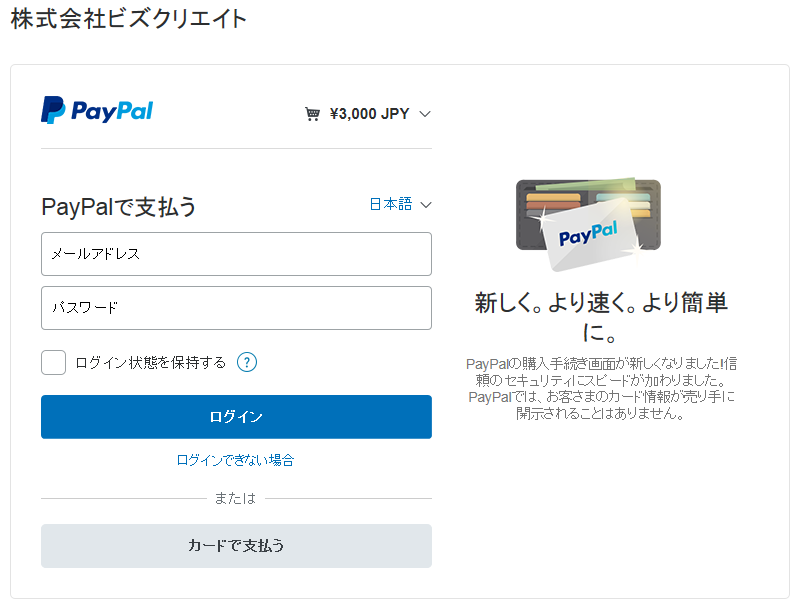
(4)メールの自動再開ができているか確認する
決済完了後、オートビズの管理画面で【配信管理】を開き、以下のどちらかになっていることをご確認ください。
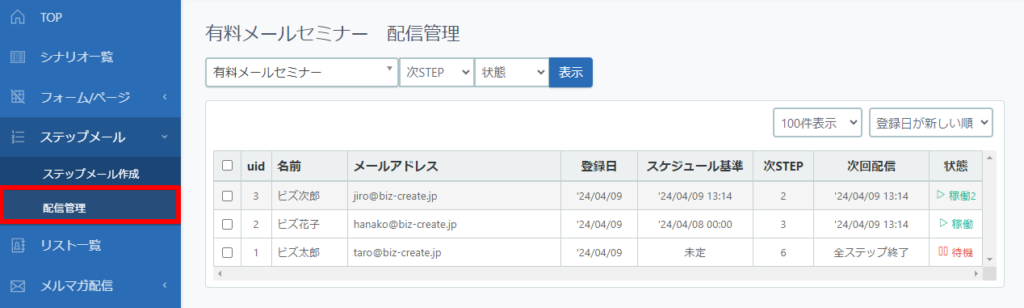
[パターン1]次ステップが「2」 状態が「稼動2」になっている
→Paypalから決済完了の信号が届き、メールを自動再開しようとしている状態
[パターン2]次ステップが「3」 状態が「待機」または「稼動」になっている
→Paypalから決済完了の信号が届き、自動再開が完了した状態
(ステップメールの3通目以降に、一時停止設定をしていないメールがある場合は「稼動」になります)
※カード決済以外の方法でご入金された方には、【配信管理】から、配信再開を行ってください。








