フォーム上で「クレジットカード決済」を表示させる場合は以下の項目を追加してください。
例①Stripe決済の場合
| 項目名 | 部品名 | 入力タイプ | 選択肢・値 |
|---|---|---|---|
| お支払い方法 | fld● | ラジオボタン | クレジットカード決済 |
| 決済連携 | opt | hidden | fld●(stripe) |
例②PayPal決済の場合
| 項目名 | 部品名 | 入力タイプ | 選択肢・値 |
|---|---|---|---|
| お支払い方法 | fld● | ラジオボタン | クレジットカード決済 |
| 決済連携 | opt | hidden | fld●(PAYPAL) |
例③UnivaPay決済の場合
| 項目名 | 部品名 | 入力タイプ | 選択肢・値 |
|---|---|---|---|
| お支払い方法 | fld● | ラジオボタン | クレジットカード決済 |
| 決済連携 | opt | hidden | fld●(IPS) |
例④RobotPayment決済の場合
| 項目名 | 部品名 | 入力タイプ | 選択肢・値 |
|---|---|---|---|
| お支払い方法 | fld● | ラジオボタン | クレジットカード決済 |
| 決済連携 | opt | hidden | fld●(CLOUDPAYMENT) |
例⑤ZEUS決済の場合
| 項目名 | 部品名 | 入力タイプ | 選択肢・値 |
|---|---|---|---|
| お支払い方法 | fld● | ラジオボタン | クレジットカード決済 |
| 決済連携 | opt | hidden | fld●(ZEUS) |
銀行振込と併用する場合
クレジットカード決済と銀行振込を併用する場合の設定となります。
| 項目名 | 部品名 | 入力タイプ | 選択肢・値 |
|---|---|---|---|
| お支払い方法 | fld● | ラジオボタン | クレジットカード決済;銀行振込 |
| 決済連携 | opt | hidden | fld●(PAYPAL,銀行振込) |
クレジットカード決済と銀行振込を1行で表示させる場合は「,」(半角カンマ)、
クレジットカード決済と銀行振込を2行で表示させる場合は「;」(半角セミコロン)で区切ってください。
注意点
銀行振込を併用する場合は
ステップメールの1通目を「申し込み確認メール」(登録から0分後、一時停止:OFF)にして
2通目を「入金お礼メール」(登録から0分後、一時停止:ON)にしてください。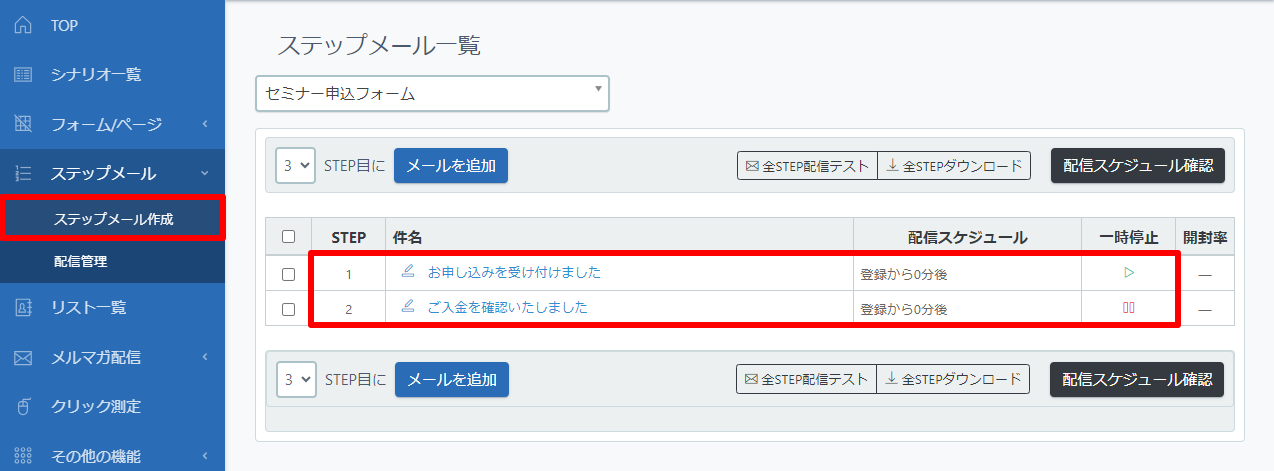
複数のお支払い方法を併用する場合
複数のクレジットカード決済と銀行振込を併用する場合の設定となります。
以下はStripe決済とPayPal決済を併用する場合
| 項目名 | 部品名 | 入力タイプ | 選択肢・値 |
|---|---|---|---|
| お支払い方法 | fld● | ラジオボタン | Stripe決済;PayPal決済;銀行振込 |
| 決済連携 | opt | hidden | fld●(stripe,PAYPAL,銀行振込) |
クレジットカード決済と銀行振込を1行で表示させる場合は「,」(半角カンマ)、
クレジットカード決済と銀行振込を2行で表示させる場合は「;」(半角セミコロン)で区切ってください。
注意点
銀行振込を併用する場合は
ステップメールの1通目を「申し込み確認メール」(登録から0分後、一時停止:OFF)にして
2通目を「入金お礼メール」(登録から0分後、一時停止:ON)にしてください。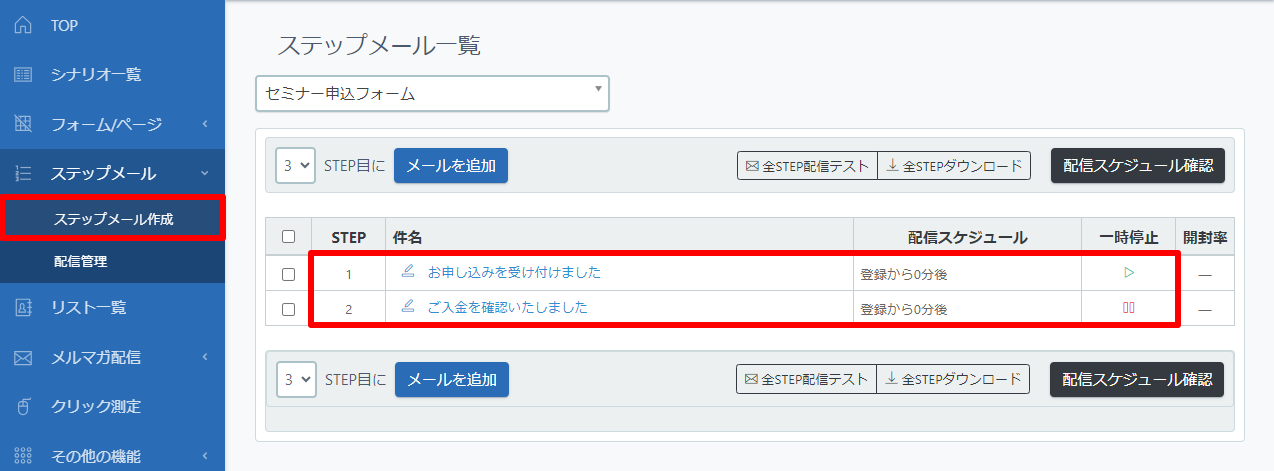
複数の決済サービスをご利用の場合は、左メニュー【その他の機能】>「決済サービス連携」からそれぞれの決済サービス連携の設定を行ってください。








