DVDや書籍などの商品販売フォームを作る手順を解説します。
商品数が少ない場合は、カートシステムを用意しなくてもオートビズだけで販売を完結できます。
さらに、クレジットカード決済との連携をすることで、決済が完了した人だけにメールを自動で送ることもできます。
※カード決済と連携する場合は別途、決済代行会社さまとのご契約が必要になります。
※本ページの設定は、決済代行会社とのご契約・決済代行側の管理画面での設定を完了させてから行ってください。
なお、ご契約された決済代行会社によって設定方法は異なります。
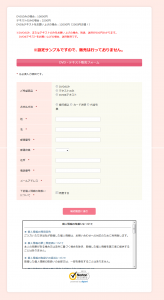
(クリックしてフォームを開いてみてください)
手順1.シナリオを作る
【シナリオ一覧】を開き、商品販売フォーム専用のシナリオを作ります。
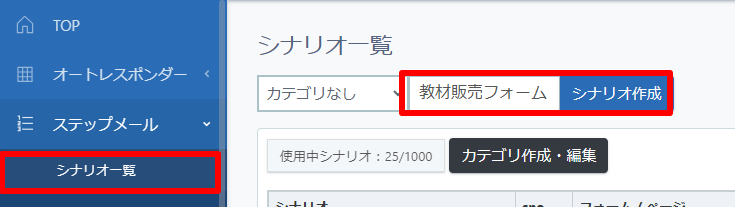
お客様には見えませんので、管理しやすい名前を付けてください。
シナリオ名は後で変更できます。

メールの差出人情報、登録通知メール送信先を入力し、シナリオを登録します。
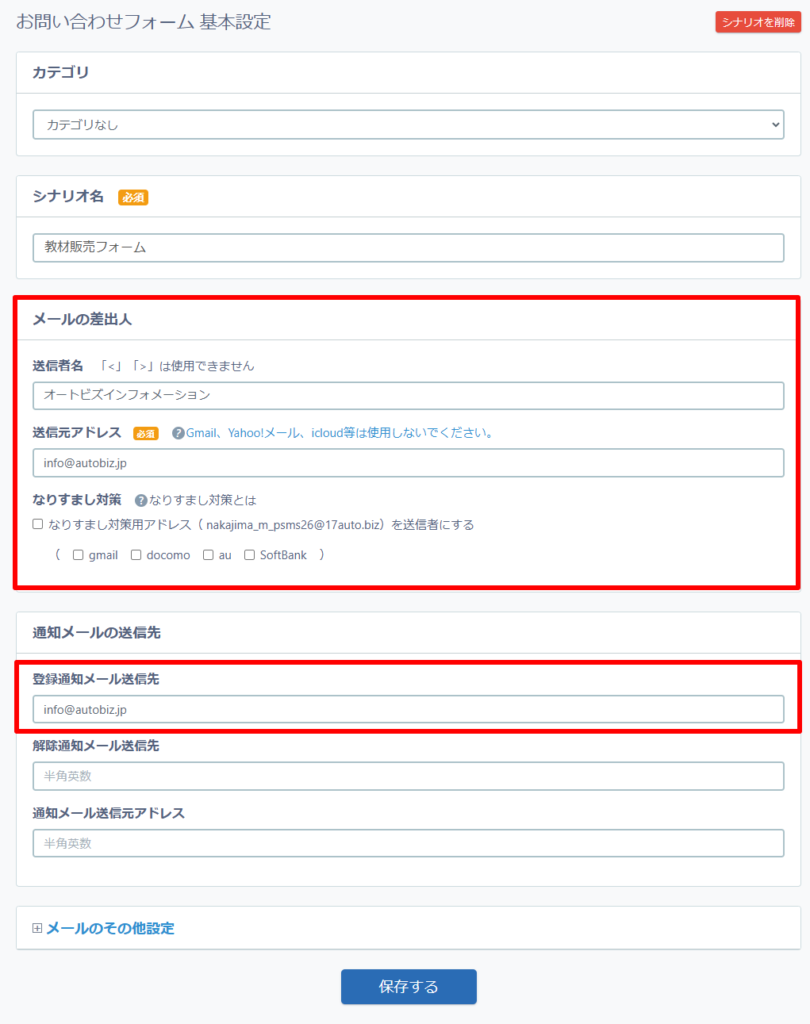
手順2.フォームを作る
商品販売フォームを作ります。
【登録ページ・フォーム】から、手順1で作成したシナリオを選択します。
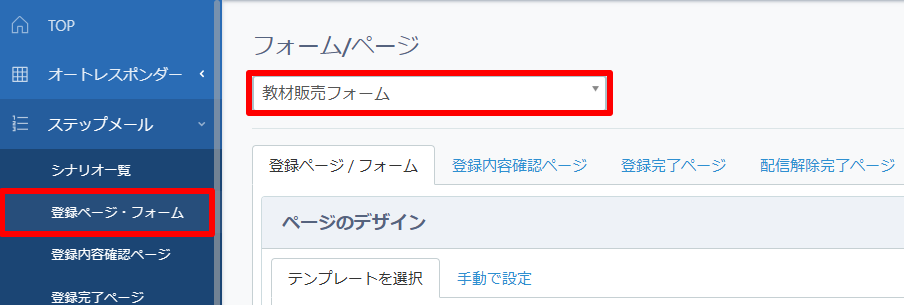
フォームのデザインを決める
ページデザインのテンプレートを選択します。
最初は「シンプル1×白」が選択されている状態なので、変更したい場合は「テンプレートを選択」ボタンをクリックします。
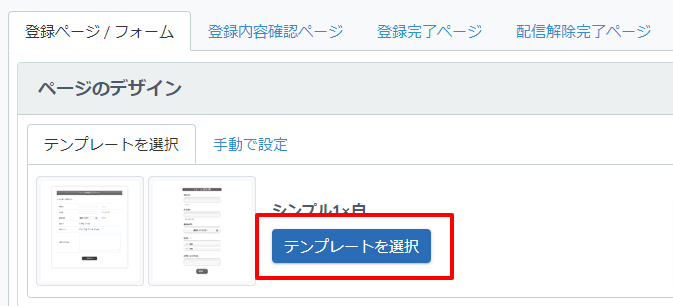

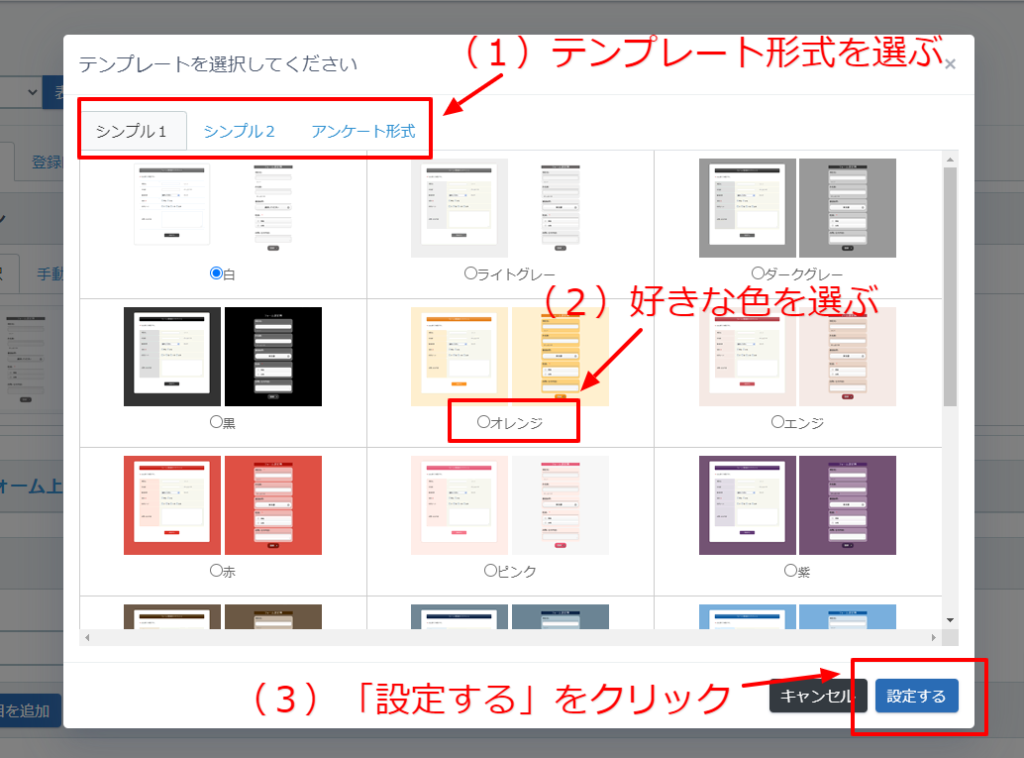
フォームのタイトルを決める
お客様にとって分かりやすいタイトルを入力します。
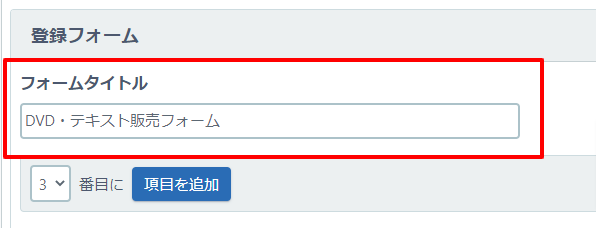
商品販売用の項目を設定する
※入力項目に住所を設定する場合、郵便番号から住所を自動入力させることができます。
→住所検索機能を利用する
●単品商品を販売する場合の項目の設定
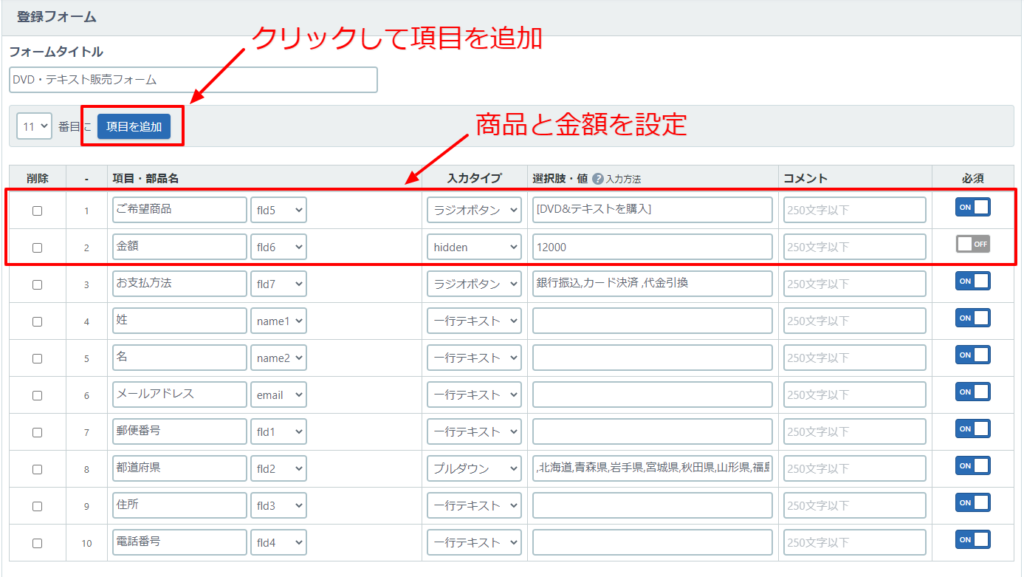
●複数商品を販売する場合の項目の設定
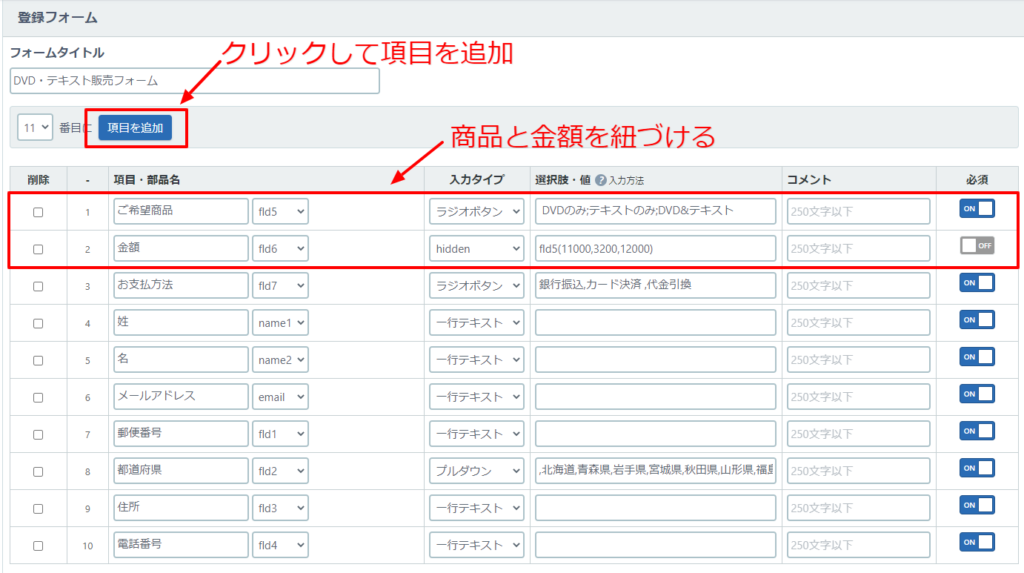
[出来上がったフォームのイメージ]
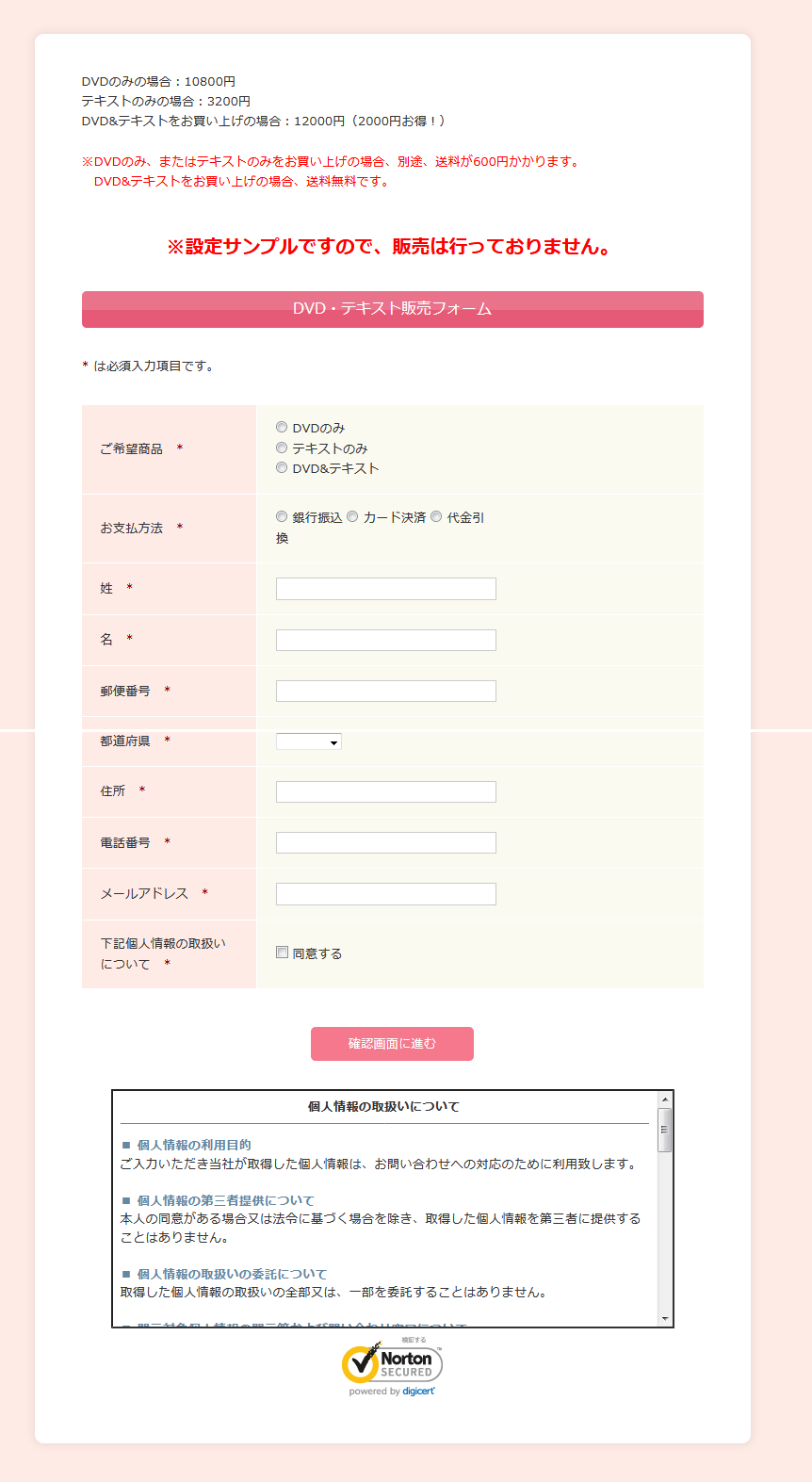
※このフォームでは【ヘッダー】を利用しています。
<ご参考>ランディングページ風の登録ページを作成する
手順3.登録完了ページ作る
【登録完了ページ】で、商品販売フォームの注文後に表示される完了ページ(サンキューページ)を設定します。
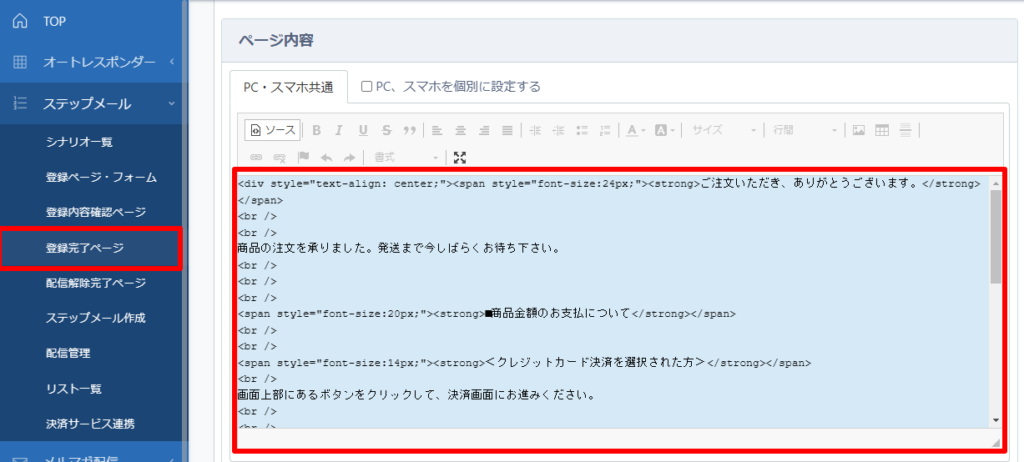
※サンプル文章は、以下の画像のように「ソース」ボタンが凹んだ状態になっていることを確認してから貼り付けてください。
※PC、スマホを個別に設定している場合、「スマホ」用のヘッダーにもソースを貼り付けてください。
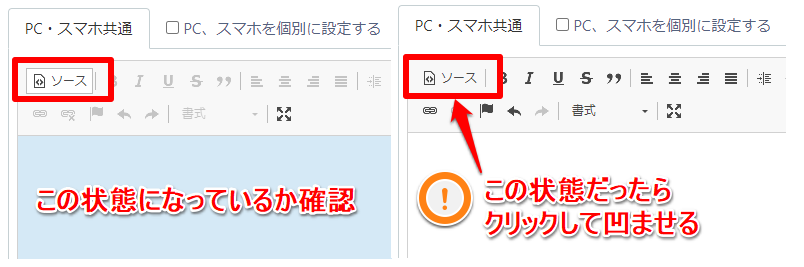
▼登録完了ページのサンプル文章(登録完了ページの【ページ内容】に貼り付け、必要な個所を書き換えてご利用ください)
<div style="text-align: center;"><span style="font-size:24px;"><strong>ご注文いただき、ありがとうございます。</strong></span>
<br />
<br />
商品の注文を承りました。発送まで今しばらくお待ち下さい。
<br />
<br />
<br />
<span style="font-size:20px;"><strong>■商品金額のお支払について</strong></span>
<br />
<br />
<span style="font-size:14px;"><strong><クレジットカード決済を選択された方></strong></span>
<br />
画面上部にあるボタンをクリックして、決済画面にお進みください。
<br />
<br />
<br />
<span style="font-size:14px;"><strong><銀行振込を選択された方></strong></span>
<br />
以下の口座にお振込みをお願いいたします。
<br />
<br />
金融機関名 :○△□銀行
<br />
支店名 : ××支店 店番:***
<br />
預金科目 : 普通
<br />
口座番号 : *******
<br />
口座名義 : カ)〇〇〇〇〇〇
<br />
<br />
<br />
<span style="font-size:14px;"><strong><代金引換を選択された方></strong></span>
<br />
配送業者の方に、代金のお支払いをお願いいたします。</div>
[サンキューページのイメージ]
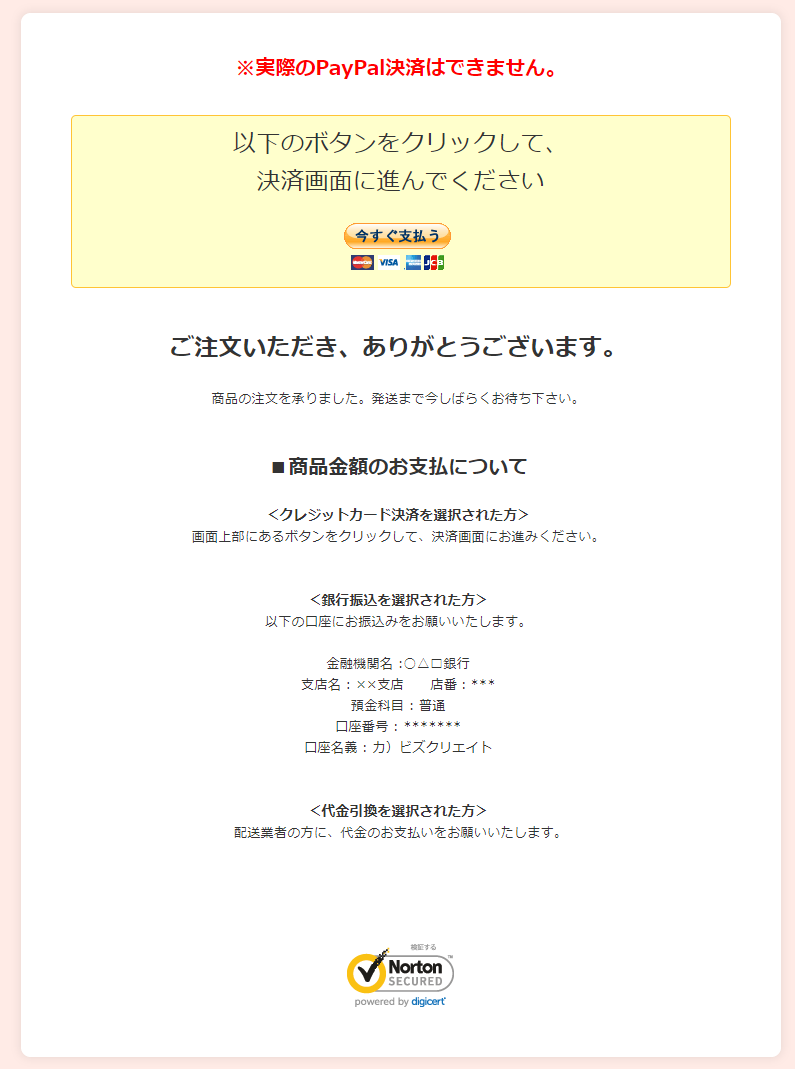
※今回の設定例では、Paypal(ペイパル)を利用しています。
手順4.お客さまに送るメール作る
<設定イメージ>
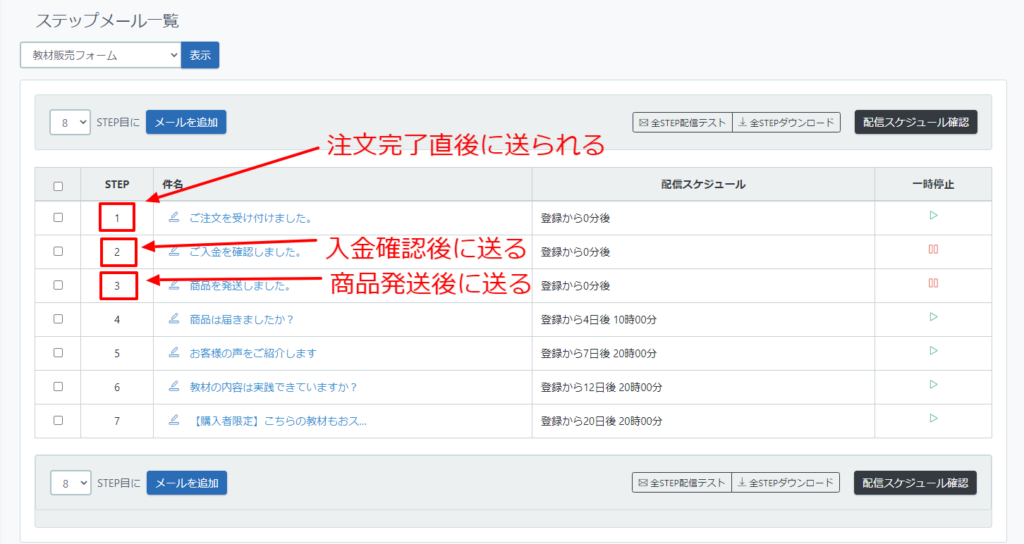
受付完了のメールと署名を設定する
 をクリックして、メール内容を編集します。
をクリックして、メール内容を編集します。
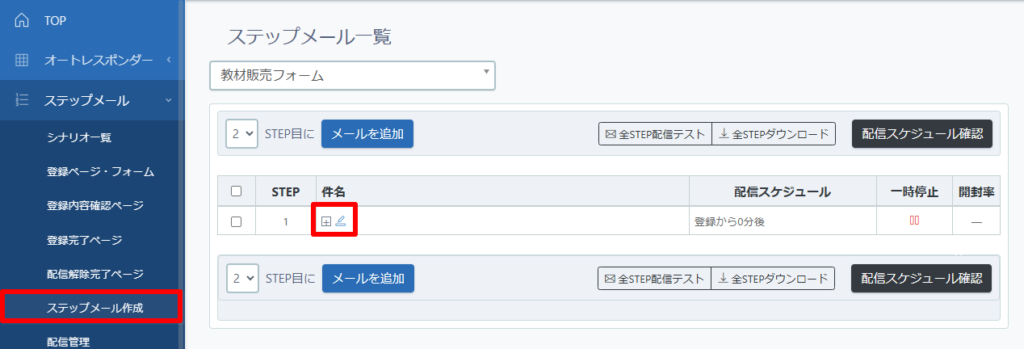

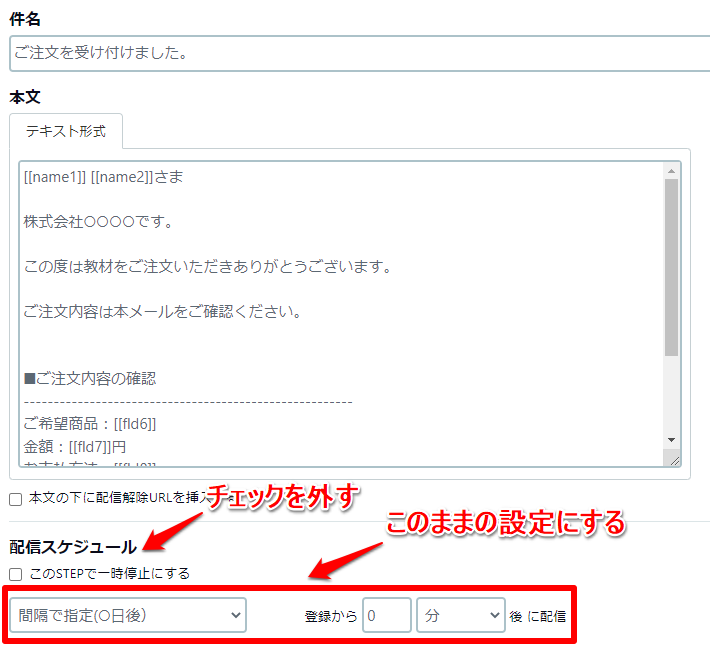
■1通目
(STEP1の【件名】に貼り付けてご利用ください)
ご注文を受け付けました。
(STEP1の【本文】に貼り付け、必要な個所を書き換えてご利用ください)
※メールの形式が「HTML形式」の場合、本文のテキスト形式に貼り付け後、HTML形式に変更し
[テキスト本文から複写する]をクリックしてください。
[[name1]] [[name2]]さま
株式会社○○○○です。
この度は教材をご注文いただきありがとうございます。
ご注文内容は本メールをご確認ください。
■ご注文内容の確認
-------------------------------------------------------
ご希望商品:[[fld6]]
金額:[[fld7]]円
お支払方法:[[fld8]]
-------------------------------------------------------もし間違いがある場合は文末の連絡先までご一報ください。
よろしくお願いいたします。

メール本文の下にある「定型文・署名(全STEP共通の設定)」をクリックし、メールの署名を設定します。
署名の設定が完了したら、[保存する]をクリックして設定を保存します。
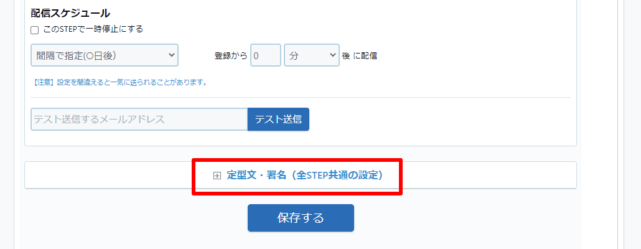
▼署名のサンプル(【署名】に貼り付け、連絡先を書き換えてご利用ください)
※メールの形式が「HTML形式」の場合、本文のテキスト形式に貼り付け後、HTML形式に変更し
[テキスト本文から複写する]をクリックしてください。
配信解除は下記URLからお手続きください。
[[cancelurl]]
--------
(↓連絡先等、書き換えてご利用ください)
・・‥…━━━━━━━━━━━━━━━━━━━━━━━╋
株式会社○○○○
〒999-9999 東京都千代田区1-1
TEL:03-9999-9999 FAX:03-9999-9998
E-mail: test@address
╋━━━━━━━━━━━━━━━━━━━━━━━…‥・・
<お客さまに送るメールの内容を設定する>
※2通目はご入金を確認したタイミング(クレジットカード決済連携をしている場合、決済完了後に自動送信)、
3通目は、商品を発送したタイミングで配信再開を行ってください。
4通目以降は自動で送られます。
■2通目
2通目のステップメールは、カード決済が完了したときのみ自動でメールが配信再開されるようにするため、「このSTEPで一時停止にする」にチェックをして、
「間隔で指定」登録から「0分後」で設定してください。
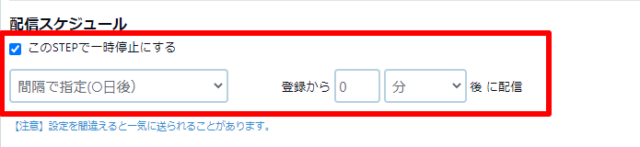
(STEP2の【件名】に貼り付けてご利用ください)
ご入金を確認しました。
(STEP2の【本文】に貼り付け、必要な個所を書き換えてご利用ください)
※メールの形式が「HTML形式」の場合、本文のテキスト形式に貼り付け後、HTML形式に変更し
[テキスト本文から複写する]をクリックしてください。
[[name1]]さま
株式会社○○○○です。
この度はDVD教材をご注文いただき
ありがとうございました。
ご入金を確認しましたのでご連絡いたします。
商品の発送作業が完了しましたら
ご連絡いたしますので、
今しばらくお待ちいただきますよう
お願い申し上げます。なお、発送作業は2営業日以内とさせていただきます。
(土日祝日を挟む場合は前後いたします)よろしくお願いいたします。
■3通目
※商品を発送してから送るメールの内容になっているため、
【配信スケジュール】は以下のよう日程します。
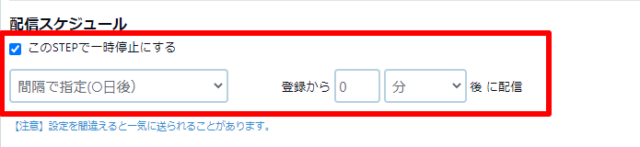
・ 「このSTEPで一時停止にする」にチェックを入れる
・間隔で指定 登録から0分後 にする
(STEP3の【件名】に貼り付けてご利用ください)
商品を発送しました。
(STEP3の【本文】に貼り付け、必要な個所を書き換えてご利用ください)
※メールの形式が「HTML形式」の場合、本文のテキスト形式に貼り付け後、HTML形式に変更し
[テキスト本文から複写する]をクリックしてください。
[[name1]]さま
株式会社○○○○です。
先日は教材DVDをご購入いただきありがとうございました。
本日商品を発送させていただきましたので
ご報告させていただきます。
2~3日以内にお手元に届くかと思いますが
万が一、5日を過ぎても届かない場合は
ご一報くださいませ。
-------------------------------
お問い合わせ先
-------------------------------
株式会社○○○○
電話番号:000-0000-0000
営業時間:平日10時~17時
メールアドレス:test@address
ご不明な点等がございましたら、ご連絡ください。
よろしくお願いいたします。










